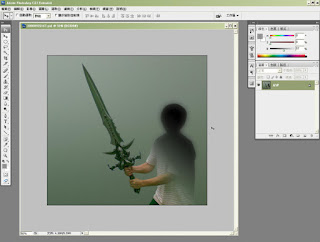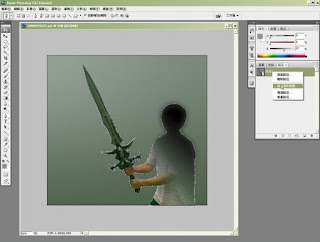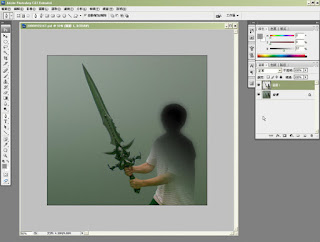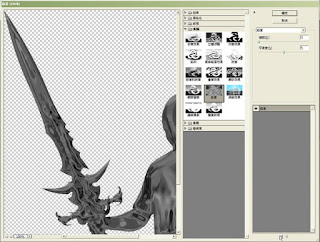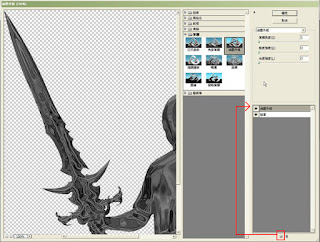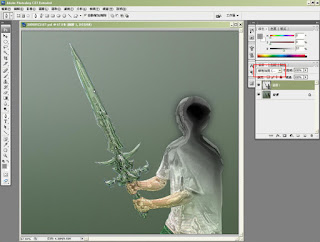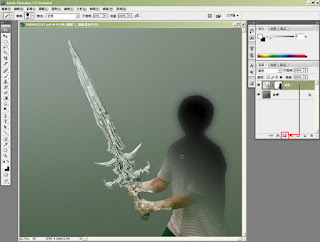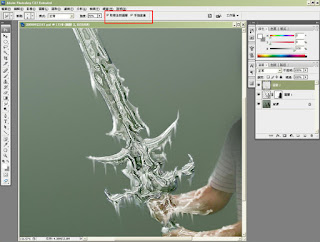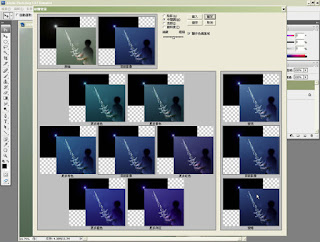這次的主題是金星
老實說很難去從金星發展內容
所以只好從神話著手
不過這樣實在是有點太不自量力
憑著目前的水準就想要挑戰美神
呼~~~真尷尬
step001
最近都在嘗試著要分圖層來畫
雖然這不是我的習慣
但是案子有這樣的需求就只好照著作囉
但是我還是不是很正統的分圖層畫
而是將畫好的人物從背景裝"挖"出來
然後仔細的去細修邊緣
可以從頭髮那邊看出來吧
只是這種分圖層的做法
很容易會前後景色的分割處會產生不好看的邊
而且整體性也不太容易兼顧
對我而言必須要再花更多時間去修整
所以實在是有點吃力

step002
這個就是將人物挖除後的背景
將人物挖除後也得花時間將那個挖空處填補起來
而且還要想辦法合的乾淨
這種時候混色工具就派上用場了
這也是PAINTER強大的地方

step003
這個就是原本還沒進行分割動作的原圖
我想以後需要分圖層進行的工作
不能這樣畫在挖
這樣時間實在浪費太多太多了
而且也容易出問題
所以應該是是前先規劃好在開始進行每個圖層的內容
不過對於已經習慣直接於畫布上作業的我而言
要改真的要花時間
呼~~~

step004
現在要一步一步調整明暗了
再畫的時候還要想辦法兼顧到人物和背景是分開的這回事
所以加上去的時候也得小心
雖然已經利用遮色片處理了
但總是會覺得不夠順手

step005
有點所謂的金光閃閃瑞氣千條的味道呢
後面那些光芒是將路徑先拉好
然後再利用依照路徑進行的方式來畫
因為在PAINTER內要畫直線老實說不太方便

step006
整體調性就靠著色調的調和來產生囉
其實我本來很想畫貝殼的
但時間和查克拉實在是不太足夠
就只好到目前這個階段了
老實說畫面有點孤單~~
一般印象派的美神誕生的畫作都是相當熱鬧的
要是能力和時間都允許的話
還真的很希望能畫出那種大場景