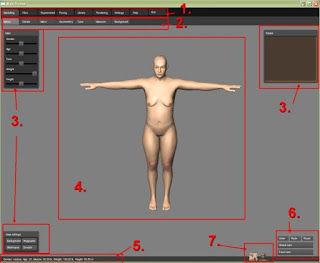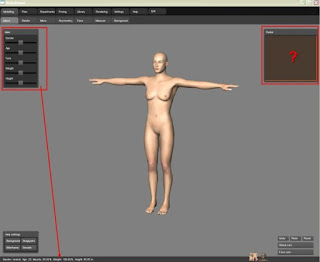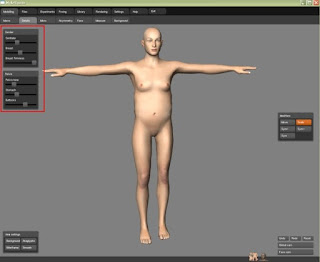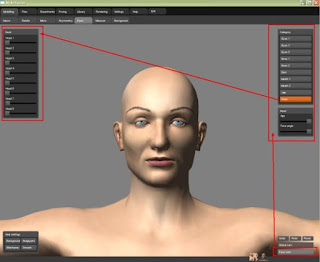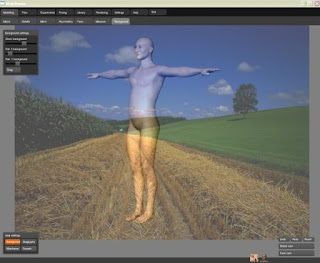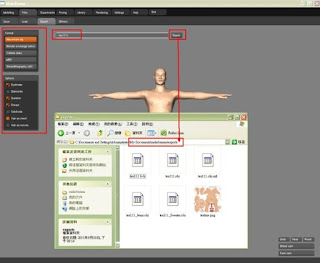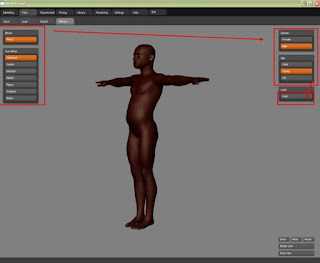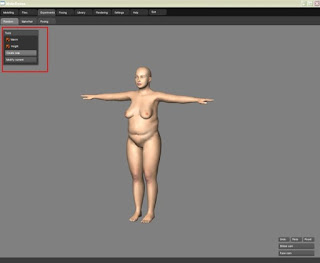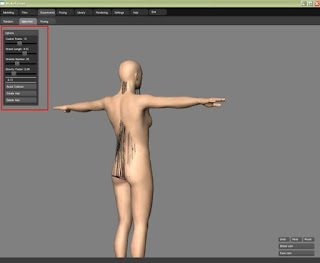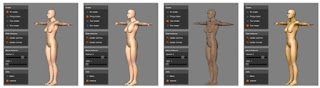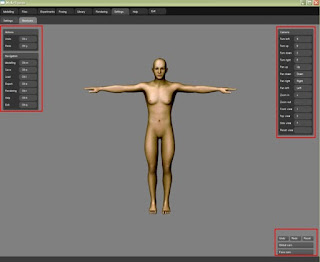MakeHuman是一套非常優秀的模型產生軟體,
雖然在目前尚有許多地方並非完善,
但是光是免費這一點就擁有著非常強大的吸引力,
如果需要下載的話請到官方網站下載
http://www.makehuman.org/
首先打開MakeHuman後,先來看看整個工作環境,以下的工作環境是以我個人對軟體的認知所定義的,也許日後MakeHuman會在多做修改也不一定,因為在之前的版本已經修改過非常多次。
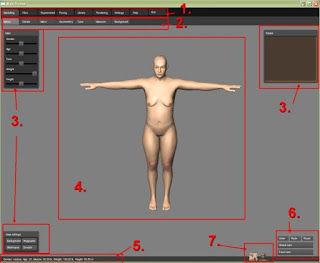
1:最上方的是選單欄位,各式操作都可以在選單中找到
2:選單下方的是選單的次選項,會因為選單不同而有所改變
3:左右兩側會因為選單內容而出現的面板,但是不同於其他軟體的面板是可以移動的,MakeHuman的面板是固定式的,而且文字似乎還無法調整尺寸,這實在有點麻煩,因為目前字體實在太小了。
4:中間的是工作環境,所有的模型調整都在中間的畫面
5:模型的資訊(包含了性別、年齡、肌肉百分比、體重、身高)
6:常用的操作(Global Cam為全局視角,Face Cam為臉部視角)
7:資料庫(貼圖、髮型、背景,同選單Library內的功能)
Modeling 模型編輯模式
Macro
Gender 性別
Age 年齡
Tone 調性(肌肉強度)
Weight 體重
Height 身高
以上這些調整都會在最底下的模型資訊那邊顯示,而右側的Radial好像完全沒有反應?
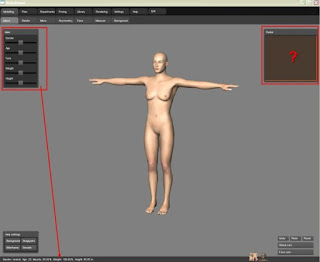 Details 細節
Details 細節
Gender 性
Genitalia 性器
Breast 乳房
Breast Firmness 乳房尖挺度
Pelvis 下身
Pelvis tone 骨盆大小
Stomach 腹部尺寸
Buttocks 臀部尺寸
右側的Modifiers面板應該是在Micro選項中使用的
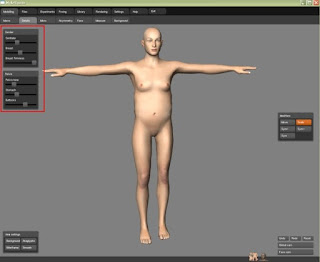 Micro 微調
Micro 微調
Modifiers 修改
Move 移動
Scale 縮放
Sym< 將左側做對稱
Sym> 將右側做對稱
Sym 對稱操作
以上的操作是直接將滑鼠點到模型上需要調整的地方,將會產生綠色的範圍,使用滑鼠拖曳移動及可以改變外觀,一般建議使用Sym進行對稱操作會比較好。
 Asymmetry 不對稱
Asymmetry 不對稱
Face 臉部
Brow asymmetry 眉毛
Cheek asymmetry 臉頰
Ears asymmetry 耳朵
Eye asymmetry 眼睛
Jaw asymmetry 下顎
Mouth asymmetry 嘴巴
Nose asymmetry 鼻子
Temple asymmetry 雙鬢
Top asymmetry 頭頂
Body 身體
Trunk asymmetry 身體
Breast asymmetry 乳房
以上的這些操作,正常情況下應其該是沒有機會用到,因為使用MakeHuman大部分都只是將他當做模型產生器,如果真的要非對稱編輯,應該都會到他軟體內進行。
 Face 臉部
Face 臉部
臉部的參數調整因為這次的介面完全無法理解要如何調整,所以實用價值似乎變低了,基本上是先選右側面板內的選項,然後再到左側去調整參數,而且得一個一個測試才會知道意思,如果真的要調整,建議點選Face Cam方便觀看。
Category 種類
Eyes1 眼睛
Eyes2
Eyes3
Nose1 鼻子
Nose2
Ears 耳朵
Mouth1 嘴巴
Mouth2
Jaw 下顎
Head 頭部
Head 頭部
Age 年齡
Face Angle 臉的角度(從側面觀看會比較容易知道意思)
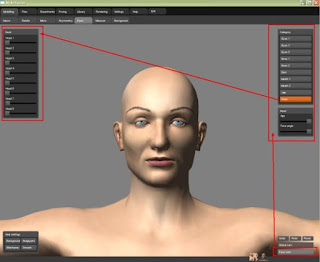 Measure 測量
Measure 測量
這邊的使用比較特殊,要先使用滑鼠點擊需要調整的位置,然後就會出現相對的調整視窗,在從調整視窗中進行滑桿調整,與Micro類似的功能,不過多了滑桿比較方便細部調整,然而麻煩的是,因為沒有如同Micro般將選取到的區塊以色塊表示,因此比較不容易知道調整的位置在哪。
Background 背景
Zoom Background 背景的縮放
Pan X Background 背景的水平移動
Pan Y Background 背景的垂直移動
Drag 拖動(自由移動背景)
背景的使用,到目前為止還搞不清楚實際的使用價值,因為將背景圖片置入後,會與模型透明重疊,而且找不到取消透明的選項,應該是還未完成背景的使用,若需要將背景隱藏,可點選下方View Setting內的Background的按鈕暫時隱藏。
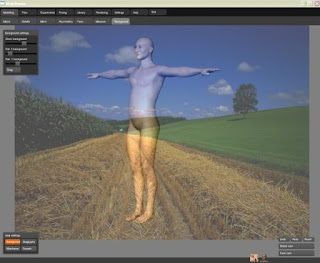 File 檔案
Save 儲存
Load 讀取
Export 輸出
File 檔案
Save 儲存
Load 讀取
Export 輸出
Format 格式
Wave front Obj
Blender Exchange(mhx)
Collada(dae)
Md5
Stereolithography(stl)
Options 選項(這邊以obj為例)
Eyebrows 眉毛
Diamonds
Skeleton 骨架
Groups 群組
Subdivide 細分
Hair as mesh 頭髮模型
Hair as Curves 頭髮曲線
當選取了輸出的項目後,輸入存檔名稱按下Export,將會自動的在My Documents\MakeHuman\Exports的資料夾內進行存檔,而且有趣的是將會多了Jeans(褲子)與Sweater(上衣)兩個模型可以使用。
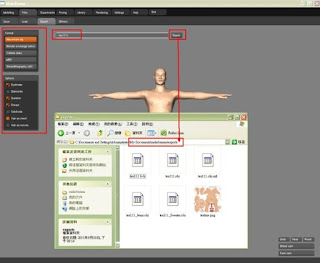 Ethnic 人種
Ethnic 人種
這邊的使用是調整完畢各項參數後,再點擊右側的選擇性別年齡等,最後按下Load才開始進行改變外觀。
Ethnic 人種
Africa 非洲(不知道為什麼一直都固定按下,也不能取消,所以不管怎麼調整都會是黑人)
Sub Ethnic其他人種
Aethiopid
Center
Khoisan
Nilotid
Pigmy
Sudanid
Bantu
Gender 性別
Female 女性
Male 男性
Age 年齡
Child 小孩
Young 青年
Old 老年
Load 讀入
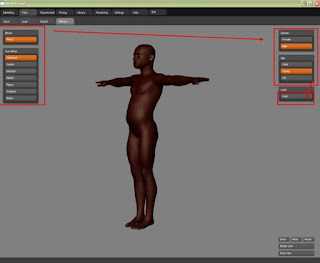 Experiments 實驗
Random 隨機 (非常實用)
Experiments 實驗
Random 隨機 (非常實用)
Macro 大量
Height 高(不知道為啥,只要這個選項勾選就無法改變)
Create New 點擊之後會隨機的產生一個新的造型。
Modify Current 點擊之後依照目前的模型做隨機修改
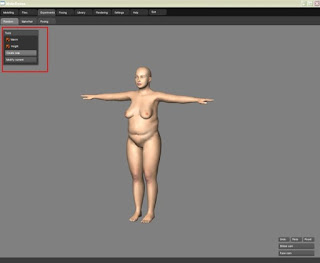 Make Hair產生頭髮
Make Hair產生頭髮
使用方法是將所有的參數調整完畢後,再按下Create Hair即可產生頭髮,不過得花點時間運算,效果也非常有限,所以實用價值有待商量。
Control Points 控制點
Stand Length 長度
Stands Number 數量
Gravity Factor 重力因素
Avoid Collision 避免碰撞(目前也無法使用)
Create Hair 產生頭髮
Delete Hair 刪除頭髮
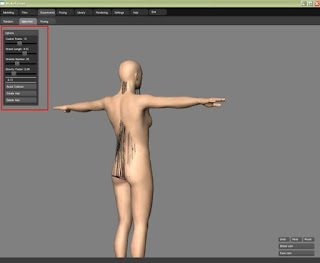 Posing 姿勢
Posing 姿勢
似乎也是尚未開發完全的選項,其中大部分的調整參數都還有問題,無法直接調整,不過似乎打算朝著有骨架動畫的方向前進。
Library 資料庫
Background 背景
預設狀態中沒有任何的背景,必須手動放置到安裝目錄C:\Program Files\Makehuman\backgrounds下才有圖片可以使用,已知可以接收png格式的圖。
Hair 頭髮
目前已經有一些模型可以直接使用,放置路徑為C:\Program Files\Makehuman\data\hairs
Texture 貼圖
存放模型的貼圖使用,放置路徑為C:\Program Files\Makehuman\data\textures
Rendering 算圖
目前側試過很多次,似乎是完全沒有反應,暫時放棄。
Options 選項
Shading Rate 遮光率
Samples 樣品
Skin oil 皮膚反光
Render 算圖
Settings 設定
那麼先來看一下基本的操作,點選選單Settings\Settings,有以下選項可以選擇:
Shader(著色)
No Shader(不著色)
Phong Shader
Toon Shader
Skin Shader(皮膚著色)
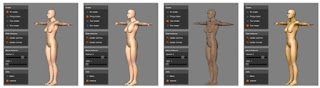
Slider Behavior(滑桿反應,還沒測試出來這是做啥的)
Update Real-time
Update Nomals
Mouse Behavior(滑鼠反應,針對於滑鼠移動對模型的反應)
Nomal:(一般情況下的操作,數值愈小影響越小)
Shift:(按下Shift後的操作,數值愈小影響越小)
Units(單位,在模型資訊中顯示的單位)
Metric(公制)
Imperial(英制)
那麼切換一下Settings\Shortcuts,來看一下快速鍵
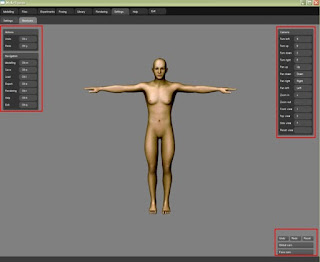
Action(動作)
Undo Ctrl+Z 復原
Redo Ctrl+Y 重做
Navigation(導航)
Modeling Ctrl+m 轉到編輯模型模式(選單Modelling)
Save Ctrl+S 儲存
Load Ctrl+L 讀取
Export Ctrl+E 輸出
Rendeing Ctrl+R 轉到算圖模式(選單Rendeing)
Help Ctrl+H 轉到幫助(選單Help)
Exit Ctrl+Q 轉到離開軟體(選單Exit)
Camera(視角操作,其實我還蠻喜歡他的快速鍵安排)
Turn left 4 左旋轉
Turn up 8 上旋轉
Turn down 2 下旋轉
Turn right 6 右旋轉
以上旋轉每按一下經測試後應該是10度
Pan up Up 上移
Pan down Down 下移
Pan right Right 右移
Pan left Left 左移
從這邊和旋轉可以看出在介面上還沒花時間排列這些順序
Zoom in + 放大
Zoom out - 縮小
Front View 1 正視
Top View 3 俯視
Side View 7 側視(左側)
Reset View . 重設視角
另外有一些使用滑鼠的基本操作順便提一下
滑鼠左鍵 旋轉視角
滑鼠滾輪 縮放視角
滑鼠右鍵 移動視角
Help 幫助
Support Option 支援選項
Manual 教學手冊
Report Bug 錯誤回報
Request Feature 請求功能
Exit 離開