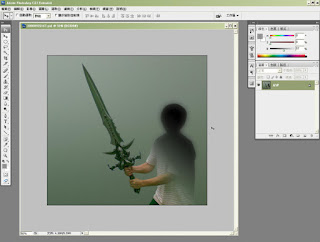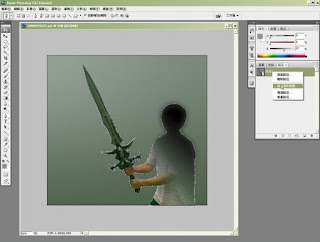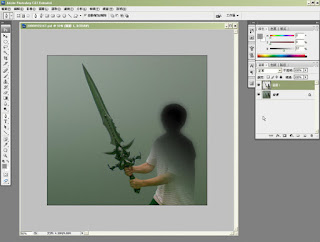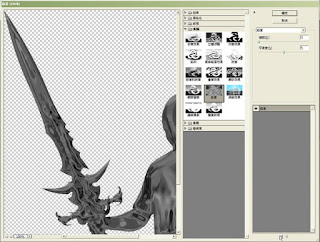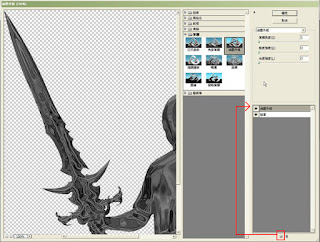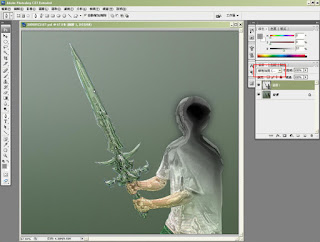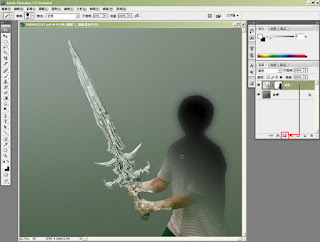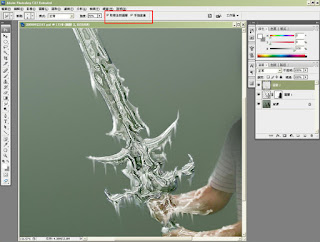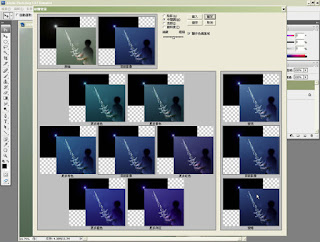本篇教學為使用PHOTOSHOP製作雷之劍

雷之劍 製作過程
STEP 001
首先將使用的圖檔製入,於開始製作前,我會建議先將使用的圖檔作一些調整,例如在顏色上的修正,或者是比較不相干的物件將之修飾掉,如此較為容易製作也不會因為其他因素的干擾而導致判斷上的為難

STEP 002
首先新增一個圖層,然後使用漸層工具(G),漸層的方向與武器成垂直狀態,漸層的範圍可以小一些,如下圖所示

STEP 003
然後請點擊 濾鏡\演算上色\雲彩效果,可以得到一個明顯彎曲的黑色痕跡,如果得到的效果不夠適合,可以多重複幾次

STEP 004
接著請點選 影像\調整\曲線,將對比的程度調整為高反差,如此顏色比較不明顯的灰階色澤會直接消失,僅留下這條黑色扭曲的痕跡

STEP 005
當我們留下這條黑色的痕跡,其實就是要拿來當作閃電使用的,所以我們要把他的顏色做些調整,請點選 影像\調整\負片效果,讓顏色反轉過來,順便將圖層混合模式設定為濾色

STEP 006
如此已經具有閃電的效果,如果讓他呈現的藍色調應該會更好,所以請點選 影像\調整\色相飽和度,將 上色 選項勾選起來,然後調整顏色到適合的程度即可

STEP 007
為了要讓閃電和劍更加的融合,利用變形工具去調整道閃電的大小和方向,另外在圖層上新增了圖層遮色片,然後將覆蓋在劍身上的部分閃電隱藏起來,於是閃電似乎就繞著這把劍了

STEP 008
如果覺得一道閃電過於單薄,也可以重複002-007的步驟,多作幾道閃電讓畫面更加的豐富

STEP 009
接著要讓閃電的光芒更加的強烈,新增了一個圖層然後使用了黑色將畫面填滿,接著點擊 濾鏡\演算上色\反光效果,如下圖

STEP 010
將完成的反光效果調整為負片效果,另外將圖層混合模式設定為濾色,即可以得到一個發光的效果,然後可以透過 影像\調整\色相飽和度賦予接近原本閃電的色調,最後在使用變形工具稍微將之縮小

STEP 011
接著可以複製這個圖層,將之放置於閃電轉折處,給予這道閃電發光的效果

STEP 012
最後可以使用手指塗抹工具將發光的部分做些塗抹,在使用 影像\調整\綜觀變量,讓顏色調整到希望的程度即可,完成