離燈會越來越近,
看到自己設計的東西在電視上出現,
感覺很特殊,
這次的燈會由我設計了高雄燈會的主燈,
以及主要的視覺形象,
工作內容之多之雜,
真是一大挑戰阿~~
2011年1月30日 星期日
ZBrush 4 存檔格式
存檔的類型
當我們使用ZBrush工作一段落後,必須存檔進行保存,或是存檔轉給其他軟體使用,而ZBrush基本上共有三種存檔的類型,針對不同情況所使用。
儲存為2.5D格式(*.zbr)
第一種存檔的類型為儲存文件的ZDoc(*.zbr),可透過選單Document內的Save進行儲存,這種格式是將畫布內的所有資訊以Pixol的技術進行儲存,簡單的說就是將畫布認定為2.5D的模式,僅只能記錄這個畫布內的顏色資訊,無法針對模型在進行任何的編輯,不過可以調整材質光源或是凹凸等,因此一般情況比較不會運用這種方式進行儲存,所以當按下Save時,ZBrush甚至會貼心的出現提示視窗確認是否要儲存這個文件或是工具。日後需要開啟這個檔案一樣從選單Document內點選Open即可開啟,另外在選單Document內也可以進行Export(輸出),將畫布內的顏色資訊轉換為真正的2D圖像檔案,目前支援.PSD、.BMP、.TIF三種類型。
儲存為3D格式(*.ztl)
第二種類型則是將Tool進行儲存為ZTool(*.ztl),也是最常用的儲存檔案,可以儲存在ZBrush內的3D模型上的任何變化,在進行儲存時建議放置在預設的ZTools的資料夾內,因為這樣就可以直接透過LightBox進行觀看,在選取的時候也會更加的快速;另外如果要將模型輸出到其他軟體內使用,也可以點選Tool內的Export進行輸出成其他3D軟體常用的格式,一般建議為.OBJ格式,日後如果需要讀取其他軟體所製作的模型,也可以透過Tool內點選Import讀取進來。
不過ZBrush4.0時又新增了一個強力的套件-GoZ,可以讓我們省卻在不同軟體內操作時互相存取的過程,透過GoZ可以讓ZBrush與其他3D軟體建立一條快速而通暢的橋樑,可以將多邊形網格處理、貼圖資訊、材質渲染的設置完全互轉;他的使用方式非常簡單,只要點選Tool內的GoZ,就可以在相對的3D軟體內讀取到ZBrush內所製作的模型,在其他3D軟體內完成操作後也可以在他的選單中找到GoZ的按鈕,只要點擊就會將所做的操作又再度轉回到ZBrush內,可以透過這樣的操作尋找更快速更流暢的製作流程,而目前Goz的可以支援的軟體共有以下四種
Autodesk 3DSMax 2009, 2010 and 2011 (Windows)
Autodesk Maya 2009, 2010 and 2011 (Windows and Mac OS X)
Luxology modo 401 SP2 and (Windows and Mac OS X)
Maxon Cinema 4D R11 and above (Windows and Mac OS X)
儲存為專案格式(.zpr)
第三種類型則是ZBrush4.0新增的專案格式ZBrush Project(*.zpr),可以點選File選單內點擊Save(快速鍵Ctrl+S)進行儲存;我們可以透過這個格式將操作過程中所使用到的所有資訊都儲存下來,從Brush(筆刷)、Stroke(筆觸)、Alpha、Material(材質)、Color(色彩)…等,這些模型上的基本操作一直到時間軸、攝影機、光線調整….等資料都可以進行儲存,只要儲存這個格式後,在下次使用開啟檔案後絕對都會如同原本的樣貌,而不用每次都辛苦的重新設定使用環境或是各種素材,可以說是一個最完整的儲存類型;另外存檔的位置建議放置在安裝目錄下的ZProjects這個資料夾內,因為這樣也才可以透過LightBox快速的觀看與選取。
在這一章內,已經將ZBrush常用的操作都做了一個簡單的介紹,而接下來的章節就接著準備將這些操作做更多的使用介紹。
ZBrush4 遮罩與隱藏的使用
遮罩的使用
在上一節中,我們已經知道ZBrush在3D模型上的基本操作,不過除了那些基本操作之外,還有許多輔助的功能可以運用,其中最重要的就是遮罩的運用;在一般平面的繪圖軟體中,都會有選取工具的存在,而選取的主要功能就是在固定範圍內作業,舉凡是顏色的處理或是特效的運用,都將會限制在選取範圍內,這樣在製作上可以更加精準更加快速。
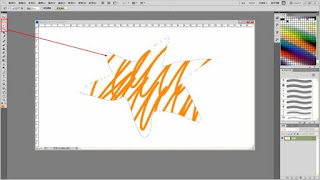
而在ZBrush內也有類似的概念,那就是遮罩的使用,只不過遮罩與選取範圍的差別是在於選取範圍是在範圍內處理,而遮罩則是在範圍外處理,那麼來看一下如何使用遮罩,首先先在點選LightBox\Tool內的DemoHead.ZTL這個頭部模型,順便點選Material將材質球改為MatCap White01這個白色材質球,方便觀察等一下的操作。
如果要在模型上面產生遮罩,只需要按下Ctrl鍵會出現一個Mask+的符號,然後在模型上面塗抹,這時候會依照目前所選的筆刷特性,在模型上就會產生一個深色的遮罩,這是因為預設的遮罩產生是依照筆刷的外觀產生,如果想要更改遮罩的選取方式,只要點選Brush就可以找到Mask字樣開頭的這些筆刷進行更換,表現方式共有五種方式,內容如下:
MaskCircle:使用圓形框產生遮罩
MaskCurve:使用曲線產生遮罩
MaskLasso:使用套索產生遮罩
MaskPen:使用筆刷產生遮罩
MaskRect:使用矩形框產生遮罩
當我們使用MaskPen(使用筆刷產生遮罩)按下Ctrl進行遮罩的繪製,會因為所選的筆刷特性而有不同感覺,其中邊緣模糊的效果因為會影響到之後的處理,所以可以考慮調整Focal Shift這個參數調節邊緣的模糊效果;,當繪製出遮罩之後,遮罩內深色的範圍代表不受影響的部份,可以運用Tool\Mask內的各項參數來輔助做遮罩調整,例如可以運用BlurMask將遮罩進行模糊的處理(快速操作是按下Ctrl在遮罩上點擊),運用SharpenMask進行遮罩邊緣的銳化處理(快速操作是按下Ctrl+Alt在遮罩上點擊)。而銳利的邊緣與柔和的邊緣效果則是完全不同,可參考圖內的示範。
如果需要取消目前的遮罩,可以點選Tool\Mask內的Clear做清除的動作(快速操作是按住Ctrl鍵使用滑鼠左鍵在畫布上向下拖曳);另外有些時候會希望遮罩的使用是如同一般繪圖軟體的選取範圍是在範圍內作業,可是遮罩的使用是在範圍外作業,這種情況就可以點選Inverse進行遮罩的反轉(快速操作是按住Ctrl鍵使用滑鼠左鍵在畫布上點擊一次),這樣就可以得到相同的意思;另外如果需要針對於現有的遮罩做局部清除,可以按下Ctrl鍵+Alt鍵,這時候會出現一個Mask-的符號,再去塗抹即可清除掉既有的遮罩。
當按下Ctrl鍵轉換為遮罩的繪製模式時,除了可以直接在模型上面繪製,也可以點擊Alpha去選取不同的圖片來輔助製作遮罩,或是搭配Stroke來進行,當按下Ctrl再去點擊Stroke時,可以分為兩種遮罩的繪製方式,第一種方式是直接在模型上面繪製,就如同在模型上面上色的方法一般:
Dots&FreeHand:直接依照Alpha外觀在模型表面繪製遮罩
DragRect:在模型表面上依照滑鼠拖曳控制Alpha外觀的大小進行繪製遮罩
Spray&Color Spray:將Alpha外觀以噴洒的方式映在模型表面進行繪製遮罩
DragDot:將Alpha外觀在模型上面拖曳控制位置進行繪製遮罩
而第二種方式則是以拖曳的方式產生遮罩,可以製作出比較幾何造型的遮罩外觀:
Rect:以矩形的方式將Alpha外觀拖曳到模型表面進行繪製遮罩
Circle:以拖曳的方式產生出圓形的遮罩
Curve:使用曲線產生遮罩,使用方法為拖曳產生直線後,按下Alt鍵控制曲度後可以繼續往後拖曳,直到放開為止,而放開同時會沿著曲線中柔化那面,往法線方向產生遮罩。
Lasso:按照套索所框選的範圍產生遮罩
透過上述的各種產生遮罩的方式,我們可以很輕易的繪製出複雜的遮罩外觀,當有了遮罩之後就代表擁有限制範圍,舉凡上色或是在網格面的處理都會受到保護,這在進行模型的製作時是非常重要的,例如圖內,僅只使用了類似石塊的遮罩繪製在模型表面上,在透過Tool\Deformation內的Inflat的調整,立刻就擁有這種斑白的效果,而不需要花上大把時間雕刻,只要善用遮罩的運用絕對可以讓模型做的更快更好。
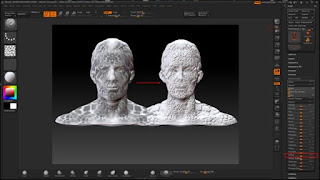
隱藏的使用
除此之外,遮罩還有一個特別的功能,可以做隱藏的使用,只要在模型上面繪製出遮罩,然後點擊Tool\Visibility內的HidePt,就可以將沒有遮罩的地方進行隱藏,如果要恢復到原本的模樣只要點擊ShowPt,當模型隱藏之後,自然就不會受到任何的影響,也可以算是一種遮罩的變化形使用。
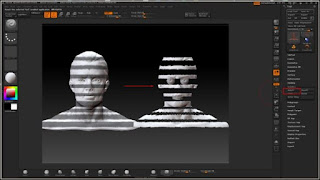
而且當隱藏之後,還可以將隱藏的範圍做些微調,這時候點擊Tool\Visibility內的Grow,會將目前顯示的網格面擴張一個網格面,若是點擊Shrink,則是減少一個網格面,模型的可見處會越來越細,若是點擊Outer Ring則是會以目前所見處,留下最外框的部份而已,這在製作一些機械形物件時經常可以運用到。
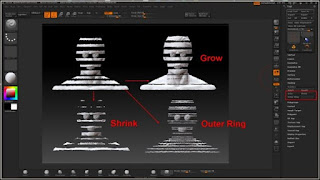
不過除了運用遮罩來進行模型的隱藏之外,還可以直接按下Ctrl鍵+Shift鍵使用滑鼠左鍵拖曳,這時候會產生一個綠色範圍的框,如果將模型框在綠色範圍內,當放開滑鼠左鍵後會只留下框住的部份,其他的部份則是暫時隱藏;如果希望框住的部份是隱藏,則可以按下Ctrl鍵+Shift鍵盤使用滑鼠左鍵拖曳,一樣會出現綠色的框,不過這時候再加按Alt鍵則會轉為紅色的框,當放開滑鼠左鍵後框住的範圍則會進行隱藏。

如果希望將隱藏的網格面顯示回來,一樣可以點擊Tool\Visibility內的ShowPt,或是按著Ctrl鍵+Shift鍵使用滑鼠左鍵在畫布上點擊一下也可以;另外如果希望將隱藏的範圍做反轉,也可以按下Ctrl鍵+Shift鍵使用滑鼠左鍵在畫布上向下拖曳,就可以完成隱藏範圍的互換,這兩個操作和遮罩的顯示或是反轉操作不同,得特別注意;在使用隱藏範圍時,一樣也可以更換不同Stroke來轉換不同的癢藏方式,共有四種模式可以選擇:
Rect:以矩形的方式製作隱藏範圍
Circle:以拖曳的方式產生出圓形的隱藏範圍
Curve:使用曲線產生隱藏範圍,不過只能做一次彎曲,且隱藏範圍並不會依照曲線進行,只會將曲線所框出來的範圍做矩形的隱藏範圍
Lasso:按照套索所框選的範圍產生隱藏範圍
除了可以直接繪製出隱藏範圍之外,在ZBrush內還有群組的作法也可以支援隱藏的功能,這時候從LightBox\Tool更換為Rhino.ZTL這個犀牛的模型來做操作,首先在畫布右側工具欄位中點選PolyF(快速鍵為F)將模型的網格顯示出來,這時候會發現有不同的顏色,而這些不同的顏色則為不同的群組,這些群組是方便我們整理模型。
當模型上有不同群組時,可以按下Ctrl鍵+Shift鍵去點擊這個顏色群組,當點擊第一次會將只保留所點擊的顏色群組,如果再點擊一次相同位置,則會將點擊處的群組隱藏起來,這時候如果再加點其他的群組將會逐一的隱藏起來,是一種非常方便作業的作法;不過當模型有隱藏局部時,會發現模型的網格面內側會無法觀看,如果希望也能看到模型的網格內側,可以點選Tool\Display Properties內的Double(雙面顯示),如此就可以看到模型的網格內側。
如果希望自行定義群組,通常都是搭配隱藏範圍的功能來進行,首先將要製作成相同群組的保留在畫面內,不同群組則是將之隱藏起來,然後再點選Tool\Polygroups內的Group Visible(依照可見範圍製作群組),這樣就可以分成不同的群組了;另外如果希望使用其他的群組方式,也都可以在Tool\Polygroups內找到:
Auto Groups:自動分群組
Auto Groups With UV:依照UV資訊自動分群組
UV Groups:依照UV資訊產生群組
Groups Visible:依照可見範圍產生群組
From Polypaint:依照上色範圍產生群組
From Masking:依照遮罩的範圍產生群組
ZBrush 4 Lightbox使用
LightBox
當我們每次開啟ZBrush時,都會在畫面下方出現一欄選單,這是在ZBrush3.5時推出時的一項功能—LightBox,如果要開啟或是關閉都可以點擊畫布上方的一個LightBox按鈕,而這個功能按鈕是從Preferences\LightBox內移轉出來的; LightBox的主要功能就是可以快速儲存與選取ZBrush內的各種資源,而且是以即時顯示的方式讀取,是一種非常快速與方便的工具。
在LightBox內共有十二個選項,從左而右是
ZBrush()
Project(專案)
Document(資料)
Tool(工具)
Brush(筆刷)
Material(材質)
Texture(貼圖)
Alpha()
Script(腳本)
Other(其他)
Spotlight(聚光燈,ZBrush內的圖片功能)
WWW(網際網路)
而這些內容都是相對於在ZBrush的安裝目錄下(一般都是放至於C:\Program Files\Pixologic\ZBrush 4.0)的相對資料夾,如果需要新增這些內容,只要將檔案放置到相對的資料夾下,馬上就可以直接觀看到內容,例如我新增了一個Swan ship.ZTL的檔案到C:\Program Files\Pixologic\ZBrush 4.0\ZTools的資料夾內,這時候就可以馬上在LightBox內看到內容,觀看上非常即時也不用透過其他看圖軟體來進行,真的是非常方便;以此類推,之後如果需要增加其他的資源,例如Brush(筆刷)、Material(材質)、Texture(貼圖)…等,一樣都是放置到相對的資料夾內即可。
在使用LightBox時,有的情況下可能會同時運用到不同的資源,可以點選LightBox選單右上方的New(新增),這時候就可以新增一層新的LightBox,每點擊一次就會新增一層,而每一層都可以選取不同的資源,最高的支援數量則是四層,倘若需要關閉只要點選LightBox選單右上方的Close(關閉)即可。
LightBox除了可以分層方便選取之外,在每一層LightBox的選單內都還可以在做一次分層的處理,只要點選右上方的分層圖示,就可以在單一層的LightBox內分層觀看,而分層的最高數量一樣是四層;在這些眾多的內容中要做選取,也可以透過LightBox上方的搜尋器輸入關鍵字做搜尋,在管理上也可以透過LightBox選單上方的New Folder(新增資料夾),將內容做分類處理。
另外如果需要觀看比較大的圖示,可以點擊LightBox選單的上方向上拖曳,這麼一來就可以放大LightBox的顯示,相反的如果要縮小則是向下拖曳;如果需要觀看LightBox選單中旁邊的項目,則是可以點擊圖片與圖片之間或是末端,這時候會發現點擊到的地方會有發光的感覺,再向左右拖曳就可以做左右的移動,值得一提的是在進行左右拖曳移動,會發現是有支援甩動拖曳的,這個設計在做快速移動的過程是非常方便的。
在使用LightBox除了可以做資源的儲存之外,ZBrush4.0時新增的選項--WWW,則是可以輔助我們上網搜尋資料,內建Pixologic的官方網站與論壇討論區,還有一個YAHOO的圖片搜尋引擎,這在圖片的蒐集非常好用,例如圖內我點選了YAHOO的圖示後,在搜尋器中輸入了Red(紅色),這時候立刻搜尋了與Red相關的圖片出來,如果有所需要就可以直接點擊圖片,圖片就會立刻呈現在ZBrush內,不過當然還是得注意使用圖片的版權問題等,這些圖片的使用在之後的章節會做更多的介紹;當在搜尋這些圖片時,仔細看圖片的周圍似乎會有一層光暈,是以圖片的本身的顏色做模糊向外擴張,也許這就是LightBox的命名由來。
在ZBrush4.0之前的LightBox是放置在畫面的上方,而ZBrush4.0則是將之改到畫面下方,如果希望調整到上方一樣也是可以調整的,只要點擊選單Preferences\LightBox將LightBox Placement取消,之後的顯示就會更改在上方,另外如果不希望開啟ZBrush就自動顯示LightBox選單,也可以點擊選單Preferences\LightBox將Open At Lauch取消,以後就不會自動開啟了。
2011年1月19日 星期三
Painter 11 對稱與變形的使用
這原本是在上課過程中
帶著同學所做的對稱練習
原本畫起來還頗有威嚴的
彷彿時代劇中的城主或是武士
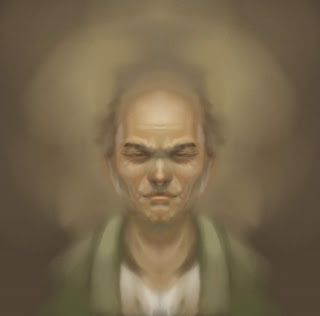
不過也有同學戲稱是有便秘傾向的老頭
哈哈
的確是有這種感覺在
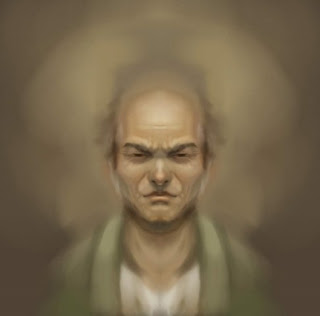
接著開始利用變形將他的外觀改變
阿民看到的時候說
你是三D做太兇了喔
先做對稱在做調表情嗎~~~

不過說真的
這樣畫圖似乎也不見得是壞事耶

繼續配合便秘的說詞
就冒了汗了

這時候繼續運用變形
整個造型瞬間變成有點Q版的感覺

有些時候我不太喜歡在上課畫人像
尤其是做出這種特殊表情
因為我自己常常會不自覺的擺出與畫中人物一樣的表情
怕這樣會嚇到同學

畫到這個階段已經快要沒有力氣了
而且我實在不應該去修改手部
鉛筆彷彿沒有握在手上
原本是想要用食指與大拇指夾住
不過現在看來似乎因為筆的角度
感覺上是錯了
等有空在重新修改

最後加入光線的變化
就先暫時這樣了
看來還有得修改了
雖然說變形非常方便
但是還是得自己好好畫將變形後不合理的地方好好修改

ZBrush 4.0 模型的操作
在上一節中,我們已經知道ZBrush原始設計中用來輔助繪畫的2.5模式,然而這只是ZBrush其中的一小部分功能,而ZBrush真正強大的地方則是在Tool內的3D這部分,而Tool選單也是所有選單中最重要也最常使用的一項,所以預設的使用者介面就將Tool選單直接放置於右側的托盤中,方便使用者可以在最短時間內點選到;Tool基本上可以分為兩大部分,其一為用來繪製使用的2.5D Brushes,其二則為用來製做模型的3D Meshes(3D網格物件),不過在一般狀態下則只會將這些3D Meshes當成是2.5D的表現工具,就如同使用2.5D Brushes一樣,是不能對這些3D Meshes模型做任何的調整,不過只要點擊上方工具中的Edit(編輯模式,快速鍵為T),那麼就可以針對這個3D Meshes進行編輯,進入到ZBrush中3D操作的部份。
首先,我先從Tool內選取Cube3D這個盒狀的模型,然後在畫面中拖曳出來,馬上按下Edit進入編輯模式(快速鍵為T),那麼來看一下如何使用基本的操作,基本上只要針對3D物件的操作大都會在選單中的Transform內可以找到,而預設的工作環境已經將常用的功能固定在左方工具選單中間,當我們按下手掌造型的Move符號去拖曳,就可以移動模型在畫面中的位置(快速鍵為按下Alt加上滑鼠左鍵拖曳);按下放大鏡造型的Scale符號去拖曳,則是可以將模型在畫面中進行縮放(快速鍵為Ctrl+滑鼠右鍵拖曳,或是按下Alt加上滑鼠左鍵拖曳時放開Alt拖曳),;若需要將模型做旋轉則按下Rotate符號去拖曳(快速鍵為只要在畫布內且沒有接觸到模型的地方拖曳即可),也可以點選XYX三個軸向去控制旋轉軸,另外如果需要將模型旋轉到正面側面或是頂面等固定角度,只需要在拖曳的過程快接近到需要的角度時按下Shift鍵,就會自動校正為等角度的視角,這對於我們在觀察與雕刻時非常的方便,而上敘的功能全部都僅只是觀察上的改變,並不會影響到實際的尺寸與外觀。
當我們將3D模型放置在畫布中,可以按下右側工具欄位中的PolyF按鈕來顯示多邊形的網格(快速鍵為Ctrl+F),我們在3D物件上的操作最小單位就是點,透過這些點所連結而成的網格面則是我們所看到的模型外觀,當我們可以觀察到這些網格面就可以當成是一個依據,對我們在做編輯模型的過程中是非常有用的;另外也可以在畫布的上方ActivePoints(作用中的點)或是TotalPoints(點的總和)得知目前模型的點數量,也可以在Tool處將滑鼠游標停滯該模型圖示上,就會出現該模型的相關資訊,而其中可以看到目前所使用的Polys(網格面數量)與Points(點的數量),簡單的來說,當模型上的點越多也就代表網格面越多,在模型上編輯時將會有更多細膩的表現,就如同於2D軟體內的解析度的意思,不過當點的數量越多也就佔用的系統資源也越高,運算速度也會越慢。
接著我們準備要開始來針對模型的外觀進行編輯,在Tool內只要有3D字樣做結尾的,通常都是ZBrush內原生模型,在目前還不能直接針對表面進行編輯,但是可以透過Tool\Initialize內的各項參數開始調整模型的外觀,例如圖內我就利用這些參數,將原本的盒狀模型改為如螺絲般的外觀,而且調整過的模型網格面數也會不同於原本的數量,另外針對不同的原生模型,Tool\Initialize內的這些可調整的參數也不盡相同,這點得特別注意。
另外要改變模型的外觀還可以運用Tool\Deformation內的各式參數來進行調整,可以直接調整控制桿控制正負參數,也可以直接點選後按下數字來進行微調,在ZBrush4.0時將這個功能更改為更加人性化,當我們使用各項數值時,畫布內的模型會即時顯示,更容易知道調整這些參數可以得到的結果;在使用時得特別注意的是,在每一項參數後方其實都有XYZ三個軸向可以選用或是並用,不過因為字體太小,很多時候容易忽略。
以上的兩個調整都是處理模型的整體外觀,如果想要針對模型網格面做修改,例如凹或是突,那麼則需要將這個模型轉為可以編輯的多邊形網格物件才可以,我選取了Tool內的Sphere3D這個原生模型,然後再點擊Tool內的 Make PolyMesh3D(製作多邊形網格物件),這時候會發現在Tool中多了一個新的Tool,而他的檔案名稱前端會加上PM3D_開頭的字樣,以後只要有任何的模型,都可以透過按下這個按鈕創建一個新的可編輯的多邊形網格物件;,現在我們可以開始在這麼模型的表面上處理,以預設的狀態是以Zadd模式,當我們滑鼠左鍵在模型表面上塗抹會產生突出的效果,若修改為Zsub模式再回到模型上塗抹,則會產生凹陷的效果,如果希望快速在這兩者之間互換,則是可以按著Alt就可以暫時的互相切換,只要放開就又回復到原始的模式,如此我們就可以開始在模型表面上做調整了。
當我們在對模型表面進行繪製時,大都是透過選單Draw內的功能,所以預設介面也已經將其中和下筆的表現有關的三個參數,放置在畫布上方提供我們快速選取,第一個就是Draw Size這個參數,也就是筆刷的尺寸(快速鍵為S,或是透過 ”[“ 與 ”]”進行放大與縮小 );第二個就是Z Intensity(快速鍵為U)控制立體強度的數值,數值越低的話,在模型表面上的變化就越小,數值越高的話相對的則是越強;最後是Focal Shift這個數值(快速鍵為O),他是用來控制下筆的邊緣控制,當數值越低時,會與滑鼠游標所顯示的筆刷尺寸相當的邊緣,但是會感覺上是比較生硬的,而數值越高時,相對的會比較柔和,然而會感覺上是筆刷中間部分比較強烈,而周圍的表現則是比較弱化,一般而言這個參數調整機率相較比較低一些,另外以上這些參數都會與使用數位版時所下的力道有所關連結。
Brush
除了這三個參數的調整會影響到在模型表面的處理之外,更重要的就是左側功能欄位中的Brush(筆刷)的運用,這也是ZBrush這個軟體的命名的主因之一,當點擊Brush這個圖示按鈕之後,會出現一大堆的各式各樣的筆刷圖示,不同的筆刷在模型上的表現就會不同,有著凹凸起伏、膨脹收縮、移動扭曲、平滑、選取與隱藏、上色….等非常多樣的使用,基本上都可以透過圖示大致理解使用的效果,也可以按下Ctrl去在需要的筆刷上面停滯,將會有更詳細的說明視窗;另外ZBrush也支援自行定義筆刷表現,可以點選選單Brush開啟更多的參數設定調整,不過預設的這些筆刷已經是非常夠用了。
由於筆刷的數量非常眾多,所以ZBrush非常貼心的設計了一個方便的快速鍵,可以按下Shift進行兩組筆刷的暫時變換,目前預設的筆刷是Smooth(平滑筆刷),當我們使用了不同的筆刷在模型表面上產生凹凸起伏後,可以按下Shift變成平滑筆刷,利用這隻筆刷將模型上的凹凸起伏逐漸的抹平變光滑,當放開Shift之後又恢復到原筆刷,如果需要換成不同的副筆刷,可以按下Shift鍵再去選取即可更換。
Alpha
另外有一些非常特殊的筆刷,當使用之後可以直接在模型上產生一些具有固定形狀的效果,例如使用Stitch1(縫線)這隻筆刷在模型上可以畫出類似縫線的感覺,這是因為他搭配了Alpha的使用,可以左側功能欄位中第三格圖示看到目前是有顯示一張類似縫線的圖片,這張圖片就是Alpha,他是利用圖片顏色的明度上的變化來控制凹凸的程度,顏色越亮代表作用越明顯,相對的如果是黑色的部份則是不作用,而這些Alpha圖片也可以自行設計,或是透過Alpha選單調整圖片內顏色的表現,想要雕出更加優秀的模型一定得好好的善用Alpha,是一組非常重要的功能。
Stroke
在使用這些筆刷時,我們可以將Brush想像成是各種筆刷,如水彩筆、粉筆、鉛筆等不同特性的工具,將Alpha想像成這些工具的筆尖造型,用這樣的想像方式會比較容易理解,另外還可以轉換不同的下筆方式,這時候可以點選左側功能欄位的Stroke(筆觸),一般的筆刷應該都有六種筆觸可以選擇,不過基本上我們可以分成三種類型,第一種類型是Dots與FreeHand,可以讓我們在畫面中自由繪製,如果有選擇Alpha則會以這個Alpha連續繪製下去;第二種類型則是以噴洒的表現,有著Spray與Color Spray兩種,這兩種筆觸差別只在於Color Spray在使用顏色時會有不同的色彩表現;第三種則是通常會搭配Alpha運用,是以拖曳的方式使用,DragRect的使用是將滑鼠左鍵按住以後去拖曳,這時候會隨著拖曳的方向改變筆尖的尺寸,也就是說在模型上的凹凸是以拖曳來決定大小,而另外的DragDot則是將滑鼠左鍵按住後拖曳去改變位置,直到選定位置後再放開,可以將凹凸起伏控制在精確的位置上,不過得事先調整好Draw Size才好運用,而這些Stroke當然也都可以做更多更細的調整,可以點選Stroke選單就可以看到各種參數進行調整,只要能將Alpha與Stroke做搭配,那麼就可以產生出更多不同的筆刷效果,例如圖內我選用了Alpha內的BrushAlpha這款,更改了不同的Stroke效果也完全不同。
另在Stroke選單中,有一個參數特別值得一提,就是LazyMouse(延遲鼠標),這個功能是輔助我們在使用Brush繪製時產生一個比較平滑的轉折,例如我先在Brush內選取了Standard筆刷後,然後再開啟Stroke選單啟動LazyMouse後,在模型上繪製時會發現滑鼠游標經過的地方不會馬上產生變化,而是會有一個紅色的線條出現,而真正在模型上繪製的地方則是這條紅色線條的末端處才會開始對模型產生影響,好像有點拖著跑的感覺,透過這樣的操作,可以讓筆刷在模型上的處理更加的圓潤;另外可以透過Stroke選單內的LazySmooth參數調整LazyMouse筆觸柔和的程度,也可以透過LazyRadius這個參數控制所產生的紅色線條長度。
而且當啟動LazyMouse後,可以再啟動下方的Backtrack(返回)這個選項,這也是運用於輔助Stroke的方式,使用方法是在模型上繪製時會出現一條紅色的軌跡線,然後起點與終點都會有一個黃色的圓圈,當畫出這條軌跡線後不要放開滑鼠,然後再從終點回到起點就可以在這條軌跡上對模型使用筆刷,當我們需要比較工整或是規律的效果,可以好好的運用這個功能,而在Brush內也有一些筆刷已經設定好這個功能囉,另外這些軌跡也有不同的方式可以選用,有針對於平面使用的Plane(可以使用Planar筆刷測試);也有針對於繪製直線時使用的Line與Spline(可以使用ClayLine或是PlanarSpline筆刷測試),還有可以自行設定路徑的Path(可以使用PlanarPath筆刷測試)。
Color
在模型上的編修除了可以在模型上進行網格面的處理,讓模型產生凹凸起伏或是位置的移動之外,還可以在模型上繪製出不同的顏色,在畫布的左側下方有一個顏色的面板,可以透過這個面板選取顏色,外側是控制顏色的種類-色相,而內側則是控制顏色的深淺濃淡-明度與彩度;當選取顏色之後會發現模型也跟著更換了色彩,如果需要單獨針對某些地方著色,得先點選畫布上方的Rgb功能圖示將之啟動,接著點選Color選單,然後點下FillObject(填充對象),此時會將所選取的顏色填滿在模型上,接著就可以在模型上開始上色,不過最好順便將Zadd的選項取消掉,這樣才不會一邊上色一邊對模型網格產生影響;當在上色的過程時,會依照下筆的力道表現出顏色的強度,也可以調整Rgb Intensity這個參數來控制顏色的強度。
當處在上色的過程中,除了可以直接在模型表面上繪製外,之前所提及的Brush、Alpha、Stroke的調整都可以運用的上,只是將原本對模型網格面的處理改為顏色的處理,這麼一來,在顏色上的表現又可以有更多的變化出來,而且在Brush內,其實也有許多是針對上色使用的,例如Pen字樣開頭的筆刷主要功能就是運用在顏色的處理,而且按下Shift時的Smooth筆刷,也可以將顏色做柔和處理喔。
在顏色面板最下方有兩個按鈕可以使用,SwitchColor(色彩切換)這個功能是將主色彩與副色彩做切換使用,另一個Gradient(漸變),則是會在繪製的過程將主色彩放置內側,而將副色彩放置於外,簡單來說就是同時有兩種色彩,這樣一來顏色的變化又更加豐富了,在製作質感的表現時非常好運用;另外如果希望取得模型上既有的色彩,可以按住顏色面板然後拖曳到模型上,會發現滑鼠游標會變成一個Pick的符號,當選取到所需要的顏色後就可以放開,不過這樣操作比較不方便,所以可以換成按下快速鍵C,就等同於上述的操作,只不過不會出現Pick的符號而已,這樣對顏色的選取就更加快速了。
Material
在模型上所觀看到的顏色,除了色彩之外,還要加入材質的考量,我們可以在畫布左側的功能欄位中找到Material來進行材質的更換,當點選到Material按鈕後會出現許多不同的材質球,選取後就會將模型整體改為所選取的材質,如需要在同一個模型上繪製出不同的材質,作法和上色非常類似,首先先選取畫布上方的M功能圖示,順帶將Zadd取消掉,接著點選Color選單內的FillObject將這個材質固定在模型上,之後就可以選取不同的材質,在模型上繪製出來,當然也可以運用Brush、Alpha、Stroke來進行輔助,不過一般而言並不建議在同一個模型上使用不同的材質,一方面是材質與材質接合的地方會變得非常不好看,另一方面是因為ZBrush的材質球有包含光線的變化,所以一旦如果使用不同光源的材質在同一個物體上,將會有非常嚴重的違合感。
到目前為止我們已經知道在模型上的基本操作,當然這些操作在之後的章節會講解的更加詳細,另外也可以透過這一節知道ZBrush在設計使用者介面時,其實是非常下苦心的,在整個預設的工作環境中,越常使用的功能都有快速鍵或是可以直接在工作環境中找到,甚至是可以發現圖示的大小也跟該功能的重要性成正比,如果掌握這一點應該可以很快速的熟悉ZBrush,另外這些常用的功能除了可以使用快速鍵之外,也可以直接按下空白鍵,會出現所有的常用功能的快速選單方便我們選取。
訂閱:
文章 (Atom)




































