在知名的手繪軟體Pianter中,有著一組相當有趣的工具—厚塗顏料,這種筆刷是在平面上表現出凹凸效果,讓繪者可以更加輕鬆的畫出立體的效果;此種筆刷原本的功能是用來模擬顏料厚度與黏稠度的效果,在計算的過程中模擬出一個深度的表現,而且可以調整光線的角度與色澤,因此當圖繪製完畢之後,可以透過修改這些參數,讓圖片有著更多的變化而不需要重新繪製。
而ZBrush最早期的設計理念,也是類似如此,是偏重於輔助繪畫的一種工具,他的表現就類似於浮雕的製作,所以早期都認定ZBrush是為2.5D的軟體,雖然在目前已經是一套非常完善的3D軟體,但是依舊可以在許多地方看出他原始的設計;例如ZBrush的中間區塊的作業範圍,筆者翻譯為畫布,是因為他依舊是2D圖檔的概念,例如當我們需要一個新的工作範圍尺寸,是得從選單Document中先設定好圖檔Width(寬度)與height(高度)的數值,然後再按下Resize(重新變更尺寸),而這個數值就是以像素當做單位,簡單的來說就是畫布內的物件才是真正可以看到的;又例如在選單中Document按下Save時所儲存的格式(*.zbr),這個格式可以記錄深度與光線的表現,但事實上記錄的只是畫面中的圖像,而不是所有的3D物件,若是需要保存為三D物件還得透過Tool選單來進行儲存。
在ZBrush內會出現在畫布內的物件,全部都可以統稱為Tool(工具),也都可以從Tool選單內找到(預設狀態已經將Tool選單放置於右側的托盤),當點選Tool選單內最大的圖示按鈕可以進行Tool的選取,這時候我們可以初步將Tool內容分為兩大類,其一是具有立體外觀的3D Meshes,其二則為用來作畫使用的2.5D Brushes;當我們選取到3D Meshes以後,就可以在畫面中按下滑鼠左鍵拖曳產生出來,這些Tool會隨著所接觸點的角度會改變放置角度,雖然看起來相當的立體,不過在目前都僅只是類似於浮雕的使用,也就是說我們僅只是以這些看起來立體的物件在畫布上拼湊出畫面而已;而點選到2.5D Brushes後,則是可以使用畫圖的方式在畫布上作業,其中有的筆刷是可以做顏色使用,有的則是做凹凸的效果,還有一系列是針對於顏色修改時使用。
在放置這些Tool時,可以稱之為在畫布上進行作畫,因為目前是使用Draw模式,所以會運用到選單Draw(繪製)內的功能,而Draw選單內重要的功能都已經放置在預設的使用者介面內,其中最常運用的就是Zadd(增加),會不斷將Tool疊加上去或是產生出厚度的表現,不過也可以改為Zsub(減去),當畫到的地方就會以所選的Tool去進行挖減;另外當在使用Zadd時可以按著Alt鍵,就會變成Zsub模式,只要放開Alt就又恢復Zadd模式,相對的使用Zsub時按下Alt鍵也是會變成相反的表現,算是一個非常貼心的設計。
接著我們看一下在畫布的右側那一排的工具欄位,上方四格則是針對於畫布的操作,這些工具也是從選單Zoon內中提取過來放置的,最上方手掌造型的Scroll是用來拖曳畫布,只要點選按鈕後不要放開去拖曳,就可以讓畫布在工作環境中移動;而下方放大鏡造型的Zoom則是畫布的縮放尺寸,使用方法一樣是按住以後去拖曳即可改變畫布大小,然而當我們把畫布放大後,會發現會有很明顯像素外觀的鋸齒邊緣,就如同一般的點陣繪圖軟體;而點擊Actual則是讓畫布瞬間回復到實際的尺寸(快速鍵為0),而AAHalf則是讓畫布呈現為原始尺寸的二分之一(快速鍵為 Ctrl+0),透過這些畫布的操作,更可以感受到ZBrush都是以畫圖的概念在設計這個軟體。
而畫布上的這些Tool除了這些立體的表現之外,還可以點選左側的Material(材質)按鈕選取不同特性的材質,讓Tool有更多質感上的變化,又或者是可以在左下方的顏色面板中選取好顏色,讓所繪製出來的Tool具有色彩上的變化;不過當然也可以在已經繪製好的Tool上套上材質與色彩,首先先將Zadd取消,這樣才不會一直產生新的Tool,接著選取Rgb,再到左下方的顏色面板中取選取所需的色彩,這樣就可以畫在已經在畫布內的Tool上;如果需要將材質畫上,則是選取M,再到左側的Material選好需要的材質,就可以在將材質畫在Tool上;如果同時需要畫上色彩與材質,則是可以選取Mrgb這個按鈕,而這些功能一樣都是從Draw選單中提取出來。
在畫布上的Tool不僅只是可以一直增加或是減少,其實也可以做一些擺放時的角度或尺寸,這時先將畫布內的物件清空,點選選單Document內的New Document(快速鍵為Ctrl+N)來創建一個新的文件,然後我選用Tool內的Helix3D這個螺旋形的Tool來輔助做這次的操作,先在畫面中拖曳出這個Tool後,我們從上方的工具欄位內的Draw模式改為Rotate(旋轉模式,快速鍵為R),這時候會在Tool周圍產生一個控制環,我們可以點擊這個環狀的紅色範圍做X軸旋轉,調整綠色範圍做Y軸旋轉,調整藍色範圍做Z軸旋轉,如果在環內沒有點擊到任何軸向則是自由的旋轉;接著換為Move(移動模式,快速鍵為W),一樣會出現控制環,如果在環內點擊拖曳則可以上下左右移動這個Tool,如果在控制環外拖曳則可以做前後的移動,往下拖曳為向後退,如果退到畫布後則會逐漸隱藏,相反地往上拖曳則是移到前方;再換成Scale(比例模式,快速鍵為E),一樣會出現控制環,可以點擊紅色範圍做X軸縮放,或是點擊綠色範圍做Y軸縮放,或是點擊藍色範圍做Z軸縮放,如果在框內拖曳則是整體等比例的縮放,以後只要操作這種針對Tool去做任何變化的功能,大都是可以從選單Transform內找著。
透過以上的操作我們可以對於這些Tool做些在畫布上的基本調整,然而這些調整卻只針對最後放置的Tool有效,如果又換回去Draw(繪製模式,快速鍵為Q),在畫面中又拖曳出一個新的Tool後,那麼就不能再回到之前的Tool進行以上的操作,僅只能對之前的Tool使用Draw模式下的Zadd或是Zsub做凹凸的效果,也就是說在放置任何一個Tool在畫面內都必須要仔細的評估過,要不然可是沒有任何修改的機會喔。





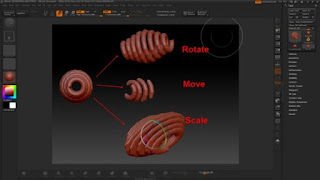

沒有留言:
張貼留言