遮罩的使用
在上一節中,我們已經知道ZBrush在3D模型上的基本操作,不過除了那些基本操作之外,還有許多輔助的功能可以運用,其中最重要的就是遮罩的運用;在一般平面的繪圖軟體中,都會有選取工具的存在,而選取的主要功能就是在固定範圍內作業,舉凡是顏色的處理或是特效的運用,都將會限制在選取範圍內,這樣在製作上可以更加精準更加快速。
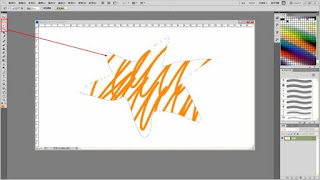
而在ZBrush內也有類似的概念,那就是遮罩的使用,只不過遮罩與選取範圍的差別是在於選取範圍是在範圍內處理,而遮罩則是在範圍外處理,那麼來看一下如何使用遮罩,首先先在點選LightBox\Tool內的DemoHead.ZTL這個頭部模型,順便點選Material將材質球改為MatCap White01這個白色材質球,方便觀察等一下的操作。
如果要在模型上面產生遮罩,只需要按下Ctrl鍵會出現一個Mask+的符號,然後在模型上面塗抹,這時候會依照目前所選的筆刷特性,在模型上就會產生一個深色的遮罩,這是因為預設的遮罩產生是依照筆刷的外觀產生,如果想要更改遮罩的選取方式,只要點選Brush就可以找到Mask字樣開頭的這些筆刷進行更換,表現方式共有五種方式,內容如下:
MaskCircle:使用圓形框產生遮罩
MaskCurve:使用曲線產生遮罩
MaskLasso:使用套索產生遮罩
MaskPen:使用筆刷產生遮罩
MaskRect:使用矩形框產生遮罩
當我們使用MaskPen(使用筆刷產生遮罩)按下Ctrl進行遮罩的繪製,會因為所選的筆刷特性而有不同感覺,其中邊緣模糊的效果因為會影響到之後的處理,所以可以考慮調整Focal Shift這個參數調節邊緣的模糊效果;,當繪製出遮罩之後,遮罩內深色的範圍代表不受影響的部份,可以運用Tool\Mask內的各項參數來輔助做遮罩調整,例如可以運用BlurMask將遮罩進行模糊的處理(快速操作是按下Ctrl在遮罩上點擊),運用SharpenMask進行遮罩邊緣的銳化處理(快速操作是按下Ctrl+Alt在遮罩上點擊)。而銳利的邊緣與柔和的邊緣效果則是完全不同,可參考圖內的示範。
如果需要取消目前的遮罩,可以點選Tool\Mask內的Clear做清除的動作(快速操作是按住Ctrl鍵使用滑鼠左鍵在畫布上向下拖曳);另外有些時候會希望遮罩的使用是如同一般繪圖軟體的選取範圍是在範圍內作業,可是遮罩的使用是在範圍外作業,這種情況就可以點選Inverse進行遮罩的反轉(快速操作是按住Ctrl鍵使用滑鼠左鍵在畫布上點擊一次),這樣就可以得到相同的意思;另外如果需要針對於現有的遮罩做局部清除,可以按下Ctrl鍵+Alt鍵,這時候會出現一個Mask-的符號,再去塗抹即可清除掉既有的遮罩。
當按下Ctrl鍵轉換為遮罩的繪製模式時,除了可以直接在模型上面繪製,也可以點擊Alpha去選取不同的圖片來輔助製作遮罩,或是搭配Stroke來進行,當按下Ctrl再去點擊Stroke時,可以分為兩種遮罩的繪製方式,第一種方式是直接在模型上面繪製,就如同在模型上面上色的方法一般:
Dots&FreeHand:直接依照Alpha外觀在模型表面繪製遮罩
DragRect:在模型表面上依照滑鼠拖曳控制Alpha外觀的大小進行繪製遮罩
Spray&Color Spray:將Alpha外觀以噴洒的方式映在模型表面進行繪製遮罩
DragDot:將Alpha外觀在模型上面拖曳控制位置進行繪製遮罩
而第二種方式則是以拖曳的方式產生遮罩,可以製作出比較幾何造型的遮罩外觀:
Rect:以矩形的方式將Alpha外觀拖曳到模型表面進行繪製遮罩
Circle:以拖曳的方式產生出圓形的遮罩
Curve:使用曲線產生遮罩,使用方法為拖曳產生直線後,按下Alt鍵控制曲度後可以繼續往後拖曳,直到放開為止,而放開同時會沿著曲線中柔化那面,往法線方向產生遮罩。
Lasso:按照套索所框選的範圍產生遮罩
透過上述的各種產生遮罩的方式,我們可以很輕易的繪製出複雜的遮罩外觀,當有了遮罩之後就代表擁有限制範圍,舉凡上色或是在網格面的處理都會受到保護,這在進行模型的製作時是非常重要的,例如圖內,僅只使用了類似石塊的遮罩繪製在模型表面上,在透過Tool\Deformation內的Inflat的調整,立刻就擁有這種斑白的效果,而不需要花上大把時間雕刻,只要善用遮罩的運用絕對可以讓模型做的更快更好。
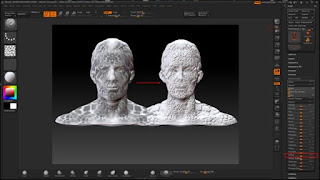
隱藏的使用
除此之外,遮罩還有一個特別的功能,可以做隱藏的使用,只要在模型上面繪製出遮罩,然後點擊Tool\Visibility內的HidePt,就可以將沒有遮罩的地方進行隱藏,如果要恢復到原本的模樣只要點擊ShowPt,當模型隱藏之後,自然就不會受到任何的影響,也可以算是一種遮罩的變化形使用。
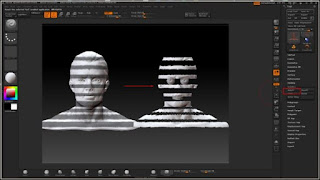
而且當隱藏之後,還可以將隱藏的範圍做些微調,這時候點擊Tool\Visibility內的Grow,會將目前顯示的網格面擴張一個網格面,若是點擊Shrink,則是減少一個網格面,模型的可見處會越來越細,若是點擊Outer Ring則是會以目前所見處,留下最外框的部份而已,這在製作一些機械形物件時經常可以運用到。
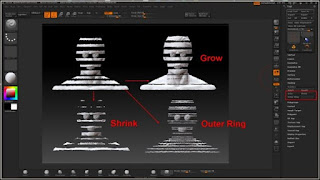
不過除了運用遮罩來進行模型的隱藏之外,還可以直接按下Ctrl鍵+Shift鍵使用滑鼠左鍵拖曳,這時候會產生一個綠色範圍的框,如果將模型框在綠色範圍內,當放開滑鼠左鍵後會只留下框住的部份,其他的部份則是暫時隱藏;如果希望框住的部份是隱藏,則可以按下Ctrl鍵+Shift鍵盤使用滑鼠左鍵拖曳,一樣會出現綠色的框,不過這時候再加按Alt鍵則會轉為紅色的框,當放開滑鼠左鍵後框住的範圍則會進行隱藏。

如果希望將隱藏的網格面顯示回來,一樣可以點擊Tool\Visibility內的ShowPt,或是按著Ctrl鍵+Shift鍵使用滑鼠左鍵在畫布上點擊一下也可以;另外如果希望將隱藏的範圍做反轉,也可以按下Ctrl鍵+Shift鍵使用滑鼠左鍵在畫布上向下拖曳,就可以完成隱藏範圍的互換,這兩個操作和遮罩的顯示或是反轉操作不同,得特別注意;在使用隱藏範圍時,一樣也可以更換不同Stroke來轉換不同的癢藏方式,共有四種模式可以選擇:
Rect:以矩形的方式製作隱藏範圍
Circle:以拖曳的方式產生出圓形的隱藏範圍
Curve:使用曲線產生隱藏範圍,不過只能做一次彎曲,且隱藏範圍並不會依照曲線進行,只會將曲線所框出來的範圍做矩形的隱藏範圍
Lasso:按照套索所框選的範圍產生隱藏範圍
除了可以直接繪製出隱藏範圍之外,在ZBrush內還有群組的作法也可以支援隱藏的功能,這時候從LightBox\Tool更換為Rhino.ZTL這個犀牛的模型來做操作,首先在畫布右側工具欄位中點選PolyF(快速鍵為F)將模型的網格顯示出來,這時候會發現有不同的顏色,而這些不同的顏色則為不同的群組,這些群組是方便我們整理模型。
當模型上有不同群組時,可以按下Ctrl鍵+Shift鍵去點擊這個顏色群組,當點擊第一次會將只保留所點擊的顏色群組,如果再點擊一次相同位置,則會將點擊處的群組隱藏起來,這時候如果再加點其他的群組將會逐一的隱藏起來,是一種非常方便作業的作法;不過當模型有隱藏局部時,會發現模型的網格面內側會無法觀看,如果希望也能看到模型的網格內側,可以點選Tool\Display Properties內的Double(雙面顯示),如此就可以看到模型的網格內側。
如果希望自行定義群組,通常都是搭配隱藏範圍的功能來進行,首先將要製作成相同群組的保留在畫面內,不同群組則是將之隱藏起來,然後再點選Tool\Polygroups內的Group Visible(依照可見範圍製作群組),這樣就可以分成不同的群組了;另外如果希望使用其他的群組方式,也都可以在Tool\Polygroups內找到:
Auto Groups:自動分群組
Auto Groups With UV:依照UV資訊自動分群組
UV Groups:依照UV資訊產生群組
Groups Visible:依照可見範圍產生群組
From Polypaint:依照上色範圍產生群組
From Masking:依照遮罩的範圍產生群組










沒有留言:
張貼留言