
作業軟體: Corel Painter 13
作業時間: 2H
主要筆刷: 向量筆\平頭色彩、混色筆\只加水、特效筆\扭曲、特效筆\擠壓
在不同的繪圖軟體內,通常都會有所謂的加深工具以及加亮工具的存在,但是這種筆刷往往都有一個缺點,就是不能另外開圖層使用,也就是說一定要畫在原圖上,這樣無法前後對照不容易分辨修改前後的變化,另外還有一個更嚴重的缺點就是顏色很容易會過暴,對比很容易瞬間拉太大,顏色會過度鮮豔而和原本的底色不容易搭配,所以這個教學內提供了另一種做法可以避免以上所說的問題;另外示範了特效筆刷對形狀的修改過程,以及透過色彩校正作類似反光的效果,那麼就準備開始囉。
step 001
一開始先選用 向量筆\平頭色彩 這把筆刷,這把筆刷的特性是完全不會因為下筆力道對線條粗細或是深淺有所影響,所以很適合拿來打底使用,另外開啟了painter12時新增的鏡射繪製,這樣繪製時就可以左右對稱進行。

step 002
接著就使用這把筆刷先畫出一個人體的剪影,這邊示範的比例是以八頭身的方式掌握,記得畫人物時,最好先將人物在畫面內的位置大略標示出來再開始,儘量避免先畫好眼睛再畫頭再往下畫身體,這樣很容易就會無法掌控全局,之後還要重新設定圖紙尺寸。

step 003
由於剛剛使用黑色做剪影,如果有需要更改顏色的話,可以新增一個圖層,然後將圖層混合模式修改為 魔幻組合,這個混合模式可以讓底層的黑色當成一個範圍,而畫上去的顏色就不會超過這個範圍;選取一個比較重一點膚色直接畫上去。

step 004
接著就是本教學中的重點了,要利用混色筆刷來進行加亮的處理,選用混色筆\只加水,然後將不透明調整到10%以下,然後開啟新圖層設定為 濾光 的混合模式,順便將圖層的選擇底色啟用,這麼一來只要在這個圖層上不斷塗抹,顏色就會逐漸的加亮,而且加上去的亮度會非常柔和,和底色會很自然的銜接在一起,而且因為是圖層,之後做檢視就可以上下對照;另外順便開啟鏡射,之後會致肌肉的時候可以直接對稱繪製。

step 005
將這些設定處理好就開始描繪肌肉,可以先把身體的肌肉分成如下圖這樣一圈一圈組成,不用真的話出現調出來,只要自己清楚位置在哪記就好;然後開始繪製時,就將筆刷調整的和這些肌肉差不多的大小,直接在這個範圍內有點像是繞圓圈的方式開始進行,這時候中間的位置就會越來越亮,會有突起來一球的感覺,就請用這種方式把所有的肌肉都表現出來。

step 006
就這樣在這個濾光的圖層中使用混色筆逐漸加亮,看哪個地方比較突就多畫上幾筆,那如果畫過頭了,需要擦除的話建議使用 橡皮擦\橡皮擦 這把筆刷,然後記得把不透明度調整為10%以下,這樣清除的時候強度變弱比較容易修飾出柔和的感覺出來。

step 007
就這樣使用混色筆搭配橡皮擦逐漸的把肌肉畫出來,由於有開啟對稱,所以速度上還蠻快的。

step 008
使用這種濾光搭配混色筆是一種加亮的方式,並不是用畫的,所以如果希望顏色加深的話,可以在開啟一個新的圖層,將圖層混合模式設定為 相乘,一樣使用混色筆\只加水在上面塗抹,這樣一來就可以把顏色加深,所以目前有三個圖層,一個是底色,一個是加亮的圖層,一個是加深的圖層所組成,使用這種方式作亮暗的處理優點是在於他們是獨立的圖層,顏色加太深或是太淺都可以在做調整,而且表現出來的顏色會比起加深加亮工具來得更加漂亮。

step 009
接著我希望將他改為有點像是生化盔甲的戰士,一樣也是使用這種方式進行,我先將原本的底色以及加深加亮的圖層合併,再開啟一個圖層,這次先設定圖層混合模式為相乘,然後使用混色筆開始畫出一些在肌肉上的線條,想要製作出凹痕的效果出來。

step 010
不過僅只有加深還感覺不出凹下去的效果,所以我又另外開啟了一個新的圖層,漿混合模式設定為濾光,在剛剛所繪製的線條底下加上一點亮度,藉此營造出厚度的效果出來。

step 011
完了這些凹痕的效果後,我希望加上一些反光的效果,不過不打算直接用畫的,而是利用調整顏色來進行,這時先點選 選取\全選,然後再點選 編輯\拷貝合併,最後再將之原地貼上,這樣一來就產生一個新的圖層,而裡面的內容是將鋼材所見的圖層全部都合併在一起,這樣要做整體調整比較方便。

step 012
這時候點選 效果\色調控制\調整色彩,然後將彩度調整到做左邊,讓圖變成是僅只有灰色的變化,這是為了下一步不要讓顏色暴衝的調整。
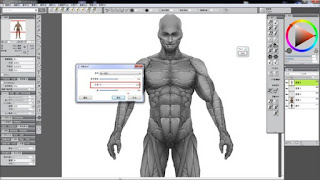
step 013
改點選 效果\色調控制\糾正色彩,然後將出現的視窗內的選項修改為徒手畫,然後在色階圖上畫上有點類似心跳圖的那種波型的感覺,沒有限制要怎麼做,只要做出來的這種色調符合自己的需求就可以囉,所以可以多多嘗試,確定完成後可以將這個圖層修改圖層的混合模式,和底下的圖層融合在一起,至於用哪種混合模式也沒有一定,只要覺得好看就好了。

step 014
接著要做一些細節的修飾,這時候我選用了 特效\擠壓,這把筆刷會將筆刷尺寸內的顏色往中間擠壓,會讓邊界看起來更加細膩,記得使用的時候將不透明度降低,效果便畫比較緩慢會比較好操作,這把筆刷製作盔甲或是硬邊的物件非常好用,可以參考底下左側是修改過的,而右側則是原始的影像。

step 015
到目前為止已經利用些盔甲的效果製作出來,不過由於底色都是相同的顏色,所以得另外在開啟一個圖層將顏色補上去,這邊設定的圖層模式是重疊,然後直接選用喜歡的顏色直接畫上去,另外我也開了一個普通圖層將頭盔直接畫出來,不過因為是直接畫的,所以質感和其他地方稍有不同,下次如果要製作就得特別注一下應該要先畫好在去做效果,這樣才不會相差太多,當畫好就直接和底圖合併在一起,另外再選用 特效\發光筆,將一些需要光線的地方稍稍修補。

step 016
對色調似乎有點不是那麼滿意,所以點選 檔案\仿製,複製了一放放在一旁,然後再次點選 效果\色調控制\糾正色彩,針對不同的色板做了一些顏色的調整,這樣調整之後,有比較接近希望得到的效果。

step 017
快接近完工了,最後我在選用 特效\扭曲,這把筆刷的功能是可以將顏色做拉扯,是一把非常好用得筆刷,使用時記得將紋路的參數調整小一些,這樣一來變化比較緩慢比較容易控制,下圖左側是修改後的,可以看得出來腰身、大腿、肩頭都和右側不同了,當需要將畫好的圖微調,這把筆刷是非常好用的喔。

step 018
那最後在來看一下完成的效果囉。

沒有留言:
張貼留言