這次介紹的軟體的名稱是Sculptris
主要功能是類似於ZBrush的軟體
用於雕刻三D模時使用
是一套相當小的軟體(約五mb內)
且還是免安裝的~~
所以趕緊下載來使用
效果還蠻不賴的
如果還沒接觸過zbrush的話~
這套還蠻值得推薦的
以下使用上一些說明

縮放 CTRL+ALT+滑鼠左鍵
旋轉 ALT+滑鼠左鍵 (不管在物體或是畫面外都可以)
移動 ALT+滑鼠右鍵
繪製 滑鼠左鍵 (加按CTRL 則是相反用法, 例如突出按下CTRL就會變成凹陷
平滑 SHIFT+滑鼠左鍵
筆刷尺寸調整 [ ]
回覆 CTRL+Z
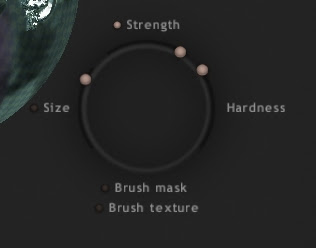
另外可以直接按下空白鍵,會出現一個圓環
可以直接調整SIZE , STRENGTH, DETAIL三個選項以及轉換為MASK模式
如果還有不清楚的地方
可以按下F1
將會於畫面右下角出現解說內容
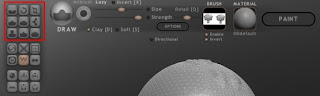
CREASE 摺痕:使用方法比較偏向於按住不放, 逐漸改變外觀
ROTATE 旋轉:會直接扭轉範圍內的網格,大面積的調整工具
SCALE 尺寸:調整網格尺寸用
DRAW 繪製:類似於ZB內的STANDARD
FLATTEN 抹平:將凹凸處直接抹平
INFLATE 膨脹:使用方法比較偏向於按住不放, 逐漸改變外觀
PINCH 收縮:使用方法比較偏向於按住不放, 逐漸改變外觀
SMOOTH 柔化:正常筆刷下按下SHIFT即可
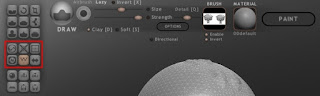
REDUCE BRUSH 減少面數用, 拿筆繪製, 繪製到範圍將會減少面數
REDUCE SELECTED 減少面數用, 將所選減少細分, 若無選取則全數減少
SUBDIVIDE ALL 全部增加細分
MASK(M) 遮罩, 點選後按下CTRL+滑鼠左鍵即可繪製, 直接繪製則是減少
WIRE FRAME 讀取網格, 按下後會顯示出網格
SYMMETRY 對稱製作

NEW SPHERE 新增圓球型的POLYMESH(預設模型)
IMPORT OBJ 輸入OBJ (似乎讀入的一定會轉為三角面, 且自動轉為平滑顯示
EXPORT OBJ 輸出OBJ
NEW PLANER 新增一個平面(預設模型)
OPEN 開啟(開啟SCULPTRIS的格式)
SAVE 儲存(存成SCULPTRIS的格式)
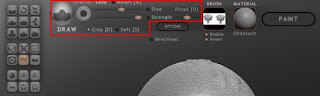
AIRBRUSH 噴槍(好像沒啥差別
LAZY 緩慢的
INVERT 反向(例如原本是凹筆, 點下去後就反向為凸筆)
SIZE 尺寸(筆的大小)
STRENGTH 強度(筆刷表現的強弱)
DETAIL 細節(當調整後畫上去的位置將會面數增加
CLAY 補土(開啟後畫上去有點類似層的表現
SOFT 柔軟(開啟後畫上去的邊緣會比較柔和
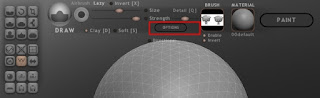
OPTIONS 選項
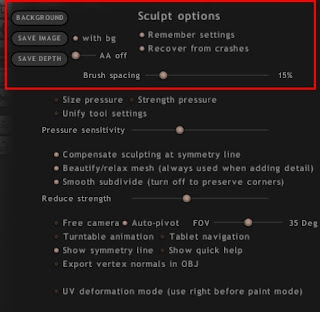
BACKGROUND 背景(點選可以選圖當背景
SAVE IMAGE 儲存圖片(將所見畫面存檔JPEG以及PNG)
SAVE DEPTH 儲存深度
REMEMBER SETTING 記得設定
RECOVER FROM CRASHES 將調整過的設定改為先前設定
BRUSH SPACING 筆刷間距
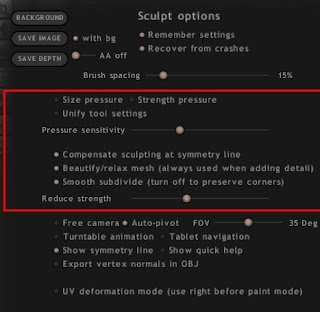
SIZE PRESSURE 筆刷壓力
STRENGTH PRESSURE 強度壓力
UNIFY TOOL SETTING 統一設定工具
PRESSURE SENSITIVITY 壓力靈敏度
COMPENSATE SCULPTING AT SYMMETRY LINE 雕刻在對稱線抵銷
BEAUTIFY/RELAX MESH(ALWAYS USED WHEN ADDING DETAIL美化/放鬆網格(使用時總是加入細節)
SMOOTH SUBDIVIDE (TURN OFF TO PRESERVE CORNERS)平滑細分級別
REDUCE STRENGTH 減少強度
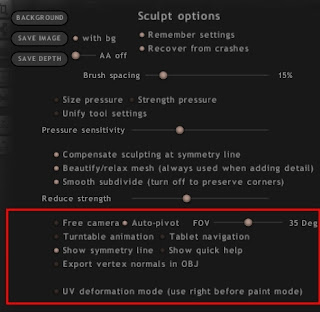
FREE CAMERA 自由視角
AUTO PIVOT 自動景深
TURNTABLE ANIMATION 旋轉動畫(點選後按下確定將開啟動畫模式)
TABLE NAVIGATION 旋轉動畫導航(點選後按下確定後將會轉到導航模式, 會在畫面左側多了一些功能可使用, 如縮放移動等, 另可以透過編輯, 得到類似拉胚的效果)
SHOW SYMMETRY LINE 顯示對稱線
SHOW QUICK HELP 顯示快速幫助
EXPORT VERTEX NOMALS IN OBJ 輸出OBJ的頂點法線
UV DEFORMATION MODE(USE RIGHT BEFORE PAINT MODE) UV變形模式(使用於著色模式前)
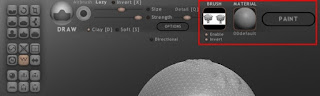
BRUSH 筆刷(點進去之後將自己設定的圖片呼叫出來, 按下ENABLE啟動, 就可以利用圖片內的黑色範圍當成筆頭使用)
MATERIAL 材質(效果還蠻好的, 不會輸給ZBRUSH的材質呢
PAINT 著色, 點擊後會問你要不要建立貼圖, 下面有解析度可調整,
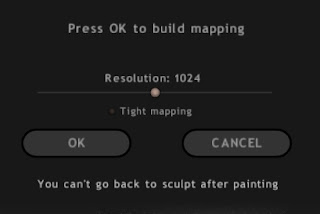
當然是直接按下確定, 之後將會轉到另一個著色模式下內, 請先存檔, 因為沒有辦法回到原本的模式內
以下為著色模式

PAINT COLOR 繪製色彩(可搭配TEXTURE)
PAINT BUMP 繪製凹凸貼圖(可搭配BRUSH)
FILL/CLEAR 填滿色彩(在按下一次就變成清除色彩)
WIRE FRAME 讀取網格, 按下後會顯示出網格
SYMMETRY 對稱製作
EXPORT OBJ 輸出OBJ
NEW PLANER 新增一個平面(預設模型)
OPEN 開啟(開啟SCULPTRIS的格式)
SAVE 儲存(存成SCULPTRIS的格式)
ENABLE MASK 啟動遮罩
HIDE MASK 隱藏遮罩
EDIT MASK 編輯遮罩
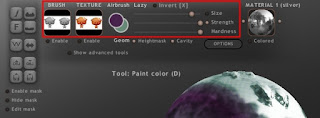
BRUSH 筆刷(輸入的圖片會轉為灰階, 繪製BUMP用
TEXTURE 貼圖(輸入的圖片會用於PAINT COLOR用
AIRBRUSH 噴槍(好像沒啥差別
LAZY 緩慢的
INVERT 反向(前景色與背景色反轉
SIZE 尺寸(筆的大小)
STRENGTH 強度(筆刷表現的強弱)
HARDNESS 硬度(筆刷邊緣的柔化程度)
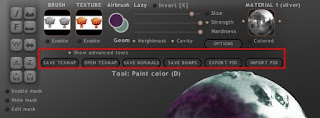
SHOW ADVANCED TOOLS 顯示前的工具
SAVE MASK 儲存遮罩
OPEN MASK 開啟遮罩
SAVE NORMALS 儲存法線貼圖
SAVE BUMPS 儲存凹凸貼圖
EXPORT PSD 輸出PSD格式貼圖
IMPORT PSD 輸入PSD格式貼圖

MATERIAL 材質
在材質的使用可以用兩種以上的材質
而且接合的邊緣效果比起ZBRUSH而言實在非常棒
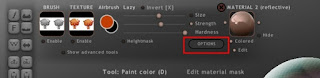
OPTIONS 選項(基本上著色模式的選項和一般模式的選項都一樣, 只有多了一個欄位)
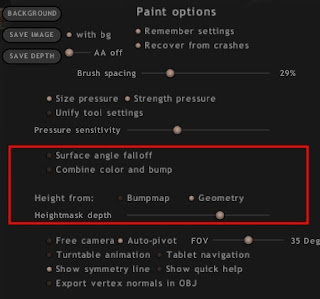
SURFACE ANGLE FALLOFF 表面角度衰減(變得比較圓滑的意思)
COMBINE COLOR AND BUMP 將凹凸與色彩結合
HEIGHT FROM :高度由 BUMPMAP凹凸貼圖 GEOMETRY幾何體
HEIGHT MASK DEPTH 高度遮罩深度
沒有留言:
張貼留言