當使用Spotlight時會出現一個環狀,這個環上方有許多按鈕,使用方式直接點擊即可,但有些可調整參數的按鈕則是按住不放去拖曳旋轉,這種功能使用的方式非常新潮且聰明,可以節省許多空間,共有以下功能:
以下是將這些功能作些分類以及解說,在使用上會更加方便理解:
Spotlight 的操控
l 移動
不需要透過spotlight環使用 ,可直接拖曳滑鼠左鍵即可移動圖片,如需移動Spotlight環,可拖曳Spotlight環內的黃色小圈即可移動Spotlight環
不需要透過spotlight環使用 ,可直接拖曳滑鼠左鍵即可移動圖片,如需移動Spotlight環,可拖曳Spotlight環內的黃色小圈即可移動Spotlight環
l Rotate 旋轉
直接按下按鈕拖曳旋轉即可調整,亦可以按下shift輔助等角度旋轉
直接按下按鈕拖曳旋轉即可調整,亦可以按下shift輔助等角度旋轉
l Scale 縮放
直接按下按鈕拖曳旋轉即可調整,亦可以按下shift點擊回復到最原始尺寸,如需得到非等比例的尺寸,可按下Ctrl去拖曳,將會以非等比例方式縮放
直接按下按鈕拖曳旋轉即可調整,亦可以按下shift點擊回復到最原始尺寸,如需得到非等比例的尺寸,可按下Ctrl去拖曳,將會以非等比例方式縮放
l Pin spotlight 釘針
如下圖所示,兩圖皆為相同的下筆次數,左側為啟動中,會將原圖按照下筆的位置重新表現,而取消時則是將原圖直接表現出來
如下圖所示,兩圖皆為相同的下筆次數,左側為啟動中,會將原圖按照下筆的位置重新表現,而取消時則是將原圖直接表現出來

Spotlight 的顯示狀態
l Spotlight Radius 半徑(不影響上色內容)
直接按下按鈕拖曳旋轉即可調整,當按下Z鍵時進入著色模式,筆刷會呈現原始圖片方便確定位置,而該按鈕就是控制呈現原始圖片的尺寸
直接按下按鈕拖曳旋轉即可調整,當按下Z鍵時進入著色模式,筆刷會呈現原始圖片方便確定位置,而該按鈕就是控制呈現原始圖片的尺寸
Spotlight 的排列顯示(針對於複數以上的Spotlight使用)
l Delete刪除
將所選取的spotlight刪除
將所選取的spotlight刪除
Spotlight 的方向控制
l Flip h 水平翻轉
將所選取的spotlight圖片作水平的翻轉
將所選取的spotlight圖片作水平的翻轉
l Flip v 垂直翻轉
將所選取的spotlight圖片作垂直的翻轉
將所選取的spotlight圖片作垂直的翻轉
Spotlight 的影像處理
l Restore 恢復
直接按下按鈕拖曳旋轉即可調整,主要是針對於spotlight內的影像處理等功能所造成源圖片的變化,透過此操作即可恢復原始圖檔的內容,重要
直接按下按鈕拖曳旋轉即可調整,主要是針對於spotlight內的影像處理等功能所造成源圖片的變化,透過此操作即可恢復原始圖檔的內容,重要
l Nudge 塗抹變形
當啟動此按鈕時,可直接使用滑鼠左鍵於圖片內塗抹,圖片內的內容將會受之影響產生塗抹的變化,用來做細部微調使用,可調整Draw Size 以及 Z Intensity 輔助使用調節強弱,另外可以加按Shift塗抹將會恢復原始影像,亦可直接按下按鈕拖曳旋轉即可調整恢復到原始影像

當啟動此按鈕時,可直接使用滑鼠左鍵於圖片內塗抹,圖片內的內容將會受之影響產生塗抹的變化,用來做細部微調使用,可調整Draw Size 以及 Z Intensity 輔助使用調節強弱,另外可以加按Shift塗抹將會恢復原始影像,亦可直接按下按鈕拖曳旋轉即可調整恢復到原始影像

l Clone 複製(克隆)
此功能針對於有副數以上的spotlight使用,當啟動此按鈕時,可將spotlight環移動到要複製之圖片上,即可以將該圖的局部複製起來到目前的圖片上,以spotlight環內的黃色圓圈當作定位點

此功能針對於有副數以上的spotlight使用,當啟動此按鈕時,可將spotlight環移動到要複製之圖片上,即可以將該圖的局部複製起來到目前的圖片上,以spotlight環內的黃色圓圈當作定位點

l Smudge 汙點(模糊)
直接按下按鈕拖曳旋轉即可調整整體的模糊程度,當啟動此按鈕時,可直接使用滑鼠左鍵於圖片內塗抹,受到塗抹處之影像將逐漸模糊,可調整Draw Size 以及 Rgb Intensity 輔助使用調節強弱

直接按下按鈕拖曳旋轉即可調整整體的模糊程度,當啟動此按鈕時,可直接使用滑鼠左鍵於圖片內塗抹,受到塗抹處之影像將逐漸模糊,可調整Draw Size 以及 Rgb Intensity 輔助使用調節強弱

l Contrast 對比
直接按下按鈕拖曳旋轉即可調整整體的對比值,當啟動此按鈕時,可直接使用滑鼠左鍵於圖片內塗抹,受到塗抹處之影像將會把對比逐漸加強,可調整Draw Size 以及 Rgb Intensity 輔助使用調節強弱,另外可以加按Alt塗抹,效果則為降低對比
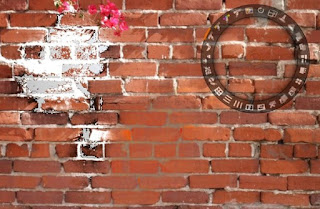
直接按下按鈕拖曳旋轉即可調整整體的對比值,當啟動此按鈕時,可直接使用滑鼠左鍵於圖片內塗抹,受到塗抹處之影像將會把對比逐漸加強,可調整Draw Size 以及 Rgb Intensity 輔助使用調節強弱,另外可以加按Alt塗抹,效果則為降低對比
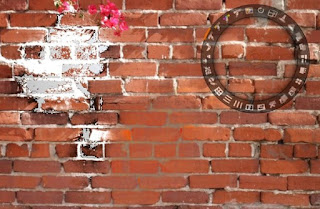
l Saturation 彩度
直接按下按鈕拖曳旋轉即可調整整體的彩度,當啟動此按鈕時,可直接使用滑鼠左鍵於圖片內塗抹,受到塗抹處之影像將會把顏色之彩度逐漸加強,可調整Draw Size 以及 Rgb Intensity 輔助使用調節強弱,另外可以加按Alt塗抹,效果則為降低顏色之彩度轉為灰階

直接按下按鈕拖曳旋轉即可調整整體的彩度,當啟動此按鈕時,可直接使用滑鼠左鍵於圖片內塗抹,受到塗抹處之影像將會把顏色之彩度逐漸加強,可調整Draw Size 以及 Rgb Intensity 輔助使用調節強弱,另外可以加按Alt塗抹,效果則為降低顏色之彩度轉為灰階

l Hue 色彩
直接按下按鈕拖曳旋轉即可調整整體色彩,當啟動此按鈕時,可直接使用滑鼠左鍵於圖片內塗抹,受到塗抹處之影像將會逐漸去除色彩轉為灰階,可調整Draw Size 以及 Rgb Intensity 輔助使用調節強弱,另外可以加按Alt塗抹,效果則為將顏色作極色化處理(似乎是比較無用的功能)
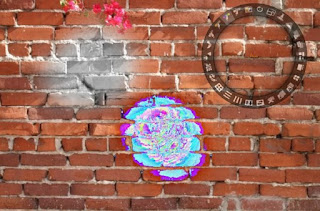
直接按下按鈕拖曳旋轉即可調整整體色彩,當啟動此按鈕時,可直接使用滑鼠左鍵於圖片內塗抹,受到塗抹處之影像將會逐漸去除色彩轉為灰階,可調整Draw Size 以及 Rgb Intensity 輔助使用調節強弱,另外可以加按Alt塗抹,效果則為將顏色作極色化處理(似乎是比較無用的功能)
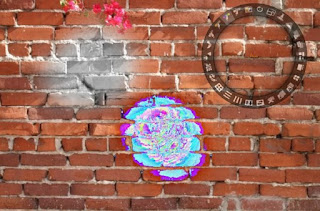
l Intensity 強度(提高顏色明度之使用)
直接按下按鈕拖曳旋轉即可調整整體的明度,當啟動此按鈕時,可直接使用滑鼠左鍵於圖片內塗抹,受到塗抹處之影像將會逐漸增強他的明度,直到白色為止,可調整Draw Size 以及 Rgb Intensity 輔助使用調節強弱,另外可以加按Alt塗抹,效果則為挖除該圖片,可當作去除背景處理使用

直接按下按鈕拖曳旋轉即可調整整體的明度,當啟動此按鈕時,可直接使用滑鼠左鍵於圖片內塗抹,受到塗抹處之影像將會逐漸增強他的明度,直到白色為止,可調整Draw Size 以及 Rgb Intensity 輔助使用調節強弱,另外可以加按Alt塗抹,效果則為挖除該圖片,可當作去除背景處理使用

l Paint 繪畫
直接按下按鈕拖曳旋轉即可將所選取的顏色填滿,當啟動此按鈕時,可直接使用滑鼠左鍵於圖片內塗抹,受到塗抹處之影像將會呈現所選取之顏色,搭配吸取色彩使用(快速鍵C),可調整Draw Size 以及 Rgb Intensity 輔助使用調節強弱,另外可以加按Alt塗抹,效果則為挖除該圖片,可當作去除背景處理使用
直接按下按鈕拖曳旋轉即可將所選取的顏色填滿,當啟動此按鈕時,可直接使用滑鼠左鍵於圖片內塗抹,受到塗抹處之影像將會呈現所選取之顏色,搭配吸取色彩使用(快速鍵C),可調整Draw Size 以及 Rgb Intensity 輔助使用調節強弱,另外可以加按Alt塗抹,效果則為挖除該圖片,可當作去除背景處理使用











沒有留言:
張貼留言