http://calventus.cghub.com/
那麼就開始進行這個過程囉:
使用軟體:Painter 12
Step 001
首先請同學使用剪影的方式先將外觀畫出來,使用的方法是:
1.將原始圖片直接做仿製,產生一張尺寸一樣的圖片出來,然後將仿製出來的圖直接刪除掉。
2.再來到視窗\構成面板\配置格線,點選原圖將配置格線啟用,同時也到仿製出來的這張圖啟用配置格線,這樣就會有格子線出來了,如果希望增加多一點格子,也可以透過這個面板來調整。
3.接著就一邊觀察一邊將形狀抓出來,使用這種格線的參考過程,一定要記住目的是透過這些格子線輔助參考,重點還是著重於自己的判斷,而格線只是輔助參考的過程,這點要特別注意。
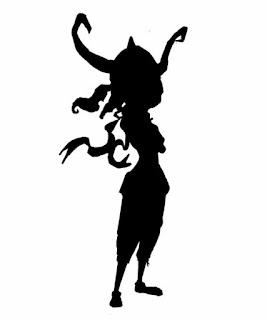
Step 002
將剪影抓出來之後,新增一個圖層,將圖層模式設定為魔幻組合,這種模式可以將畫上去的顏色固定在底下圖層黑色範圍內,所以就不用擔心會超出範圍囉,繼續使用色塊的方式將形狀掌握出來。
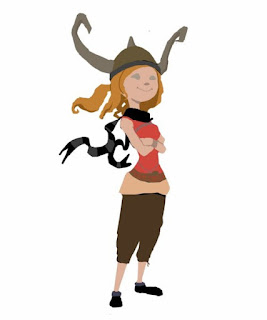
Step 003
當這些形狀透過顏色分開出來之後,新增一個圖層,使用鉛筆\2B鉛筆將外輪廓描繪出來,最一開始使用色塊掌握形狀的好處是速度快,但是相對的他的缺點是不容易處理細節,所以使用鉛筆重新描繪輪廓,一方面是之後打算使用水彩的方式來上色需要鉛筆輪廓線,另一方面是可以補除色塊掌握形體的不足。
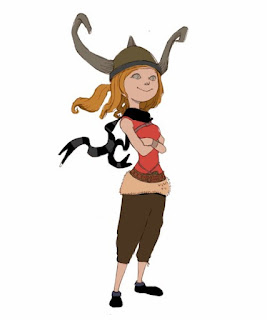
Step 004
完成後就如同下圖的表現囉,現在已經擁有乾淨的輪廓線了。

Step 006
可是如果只是單純的輪廓線,似乎還是不夠好看,所以可以在陰影處使用鉛筆工具稍微加深,讓線條的效果更加明顯。

Step 007
完成線條後就準備開始上色囉,這次打算使用數位水彩的方法來進行;首先先將沒用到的圖層全部刪除,只保留線條這個圖層,然後選取數位水彩\簡單水筆,下方就先放上上課時繪製的分解過程。
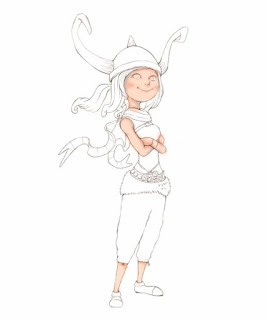

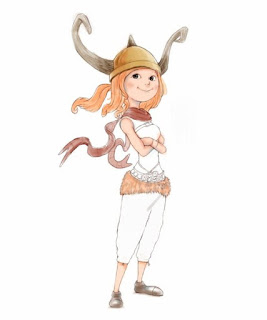
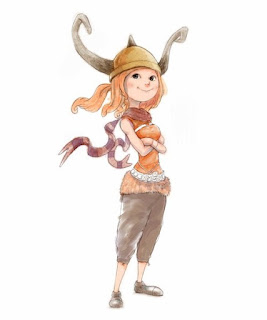
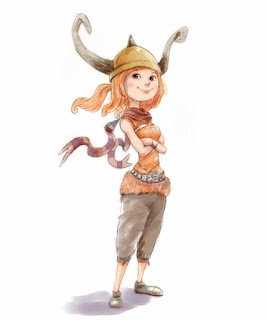
Step 008
到這邊就差不多結束了,不過好像都沒有講到數位水彩的過程,因為用文字有時候不太容易解說出想表達的,所以就另外重新畫過一次,將整個操作過程一刀未剪的呈現出來,時間大約半小時左右,如果還有表達不夠清楚的,也可以在這邊討論囉。
沒有留言:
張貼留言