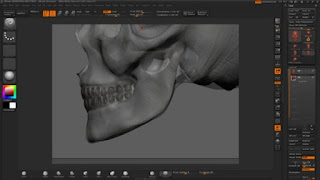一般而言,使用SubTool大都是為了能夠將單一的模型組合在一起,然而這邊所講的組合,只是模型與模型之間的排列關係,而不是真的將兩個物體合併融合在一起,然而當我們希望將模型合併融合在一起,也是可以透過SubTool來進行這個操作,或是說可以透過SubTool來進行交集、聯集、差集的布林運算之組合方式,如此一來就可以有更多製作模型的方式可以運用,以下就接著開始進行解說這個操作ReMesh All:
首先先來解說如何操作,先從Tool內選取了Cube3D(盒狀體)以及Sphere3D(球狀體)這兩個ZBrush內建的模型,然後點選Tool內的Make PolyMesh3D,將這兩個模型轉換成為可以編輯的模型;接著先選取經過PM3D_Cube3D這個盒狀體的模型,再到Tool\SubTool內點選Insert,選取PM3D_Sphere3D這個球狀體,先將這兩個模型透過SubTool放在一起。
由於目前球狀體的模型尺寸太小,已經與盒狀體重疊在一起,這樣在觀察上比較不方便,所以先到Tool\Deformation內的Size(尺寸)去調整滑桿,讓盒狀體的尺寸稍微縮小,這樣球狀體就可以跑出來了,這次ZBrush 4.0的改版針對Deformation的調整作了點修改,更改為即時顯示修改過後的表現,這點真的是非常貼心的設計,讓人不得不佩服Pixologic的用心。
接著先點選最上方盒狀體的SubTool,再到Tool\SubTool然後點擊ReMesh All,這時候會在Subtool最底下增加一個新的模型,這個模型是依照盒狀體與球狀體目前所看到的外觀,然後依照這個外觀重新計算出來的一個新模型。
那麼如果希望得到兩個模型相減後的造型,先點選最上方盒狀體的SubTool,再將球狀體的SubTool的集合方式更改為差集的符號,然後再次點擊Tool\SubTool內的ReMesh All,這時候就會將盒狀體減去球狀體,而得到一個摟空的模型。
這邊要稍微提一下,在製作差集的過程,SubTool的順序非常重要,他會影響到得到的結果,假設今天如果是球狀體在盒狀之上,那麼得到的效果則是以球狀體減去盒狀體,就不是變成摟空的效果喔,而聯集與交集因為範圍都一樣,則不受順序的影響。


那又如果希望得到兩個模型交集的部份,先點選最上方盒狀體的SubTool,就再次回到球狀體的SubTool將集合方式改為交集的符號,再去點擊Tool\SubTool內的ReMesh All,就可以得到他們交集的部份。
當使用ReMesh All作這些集合的動作後,會發現所產生的模型似乎與原本的模型並非百分之百一樣,這是因為ZBrush並不是真的將他兩個模型去做這些集合,而是依照集合後的外觀再重新計算出一個新的模型出來,所以是和原本的模型完全沒有關係,只是擁有相同的外觀而已,另外ZBrush在做這些集合時,也會順便將分出群組出來,方面以後的操作。
到目前為止我們已經知道ReMesh All的操作,接著來練習使用這個功能來做一個半人馬的模型,先到LightBox\Tool內選取SuperAverageMan_low.ZTL(人物模型)與Dog.ZTL(狗模型)這兩個模型,然後到狗模型上點選Tool\SubTool內將人物模型Insert進來。
然後將人物模型的SubTool利用Transpose中的Move將人物模型向前移動,大約移動到身體與狗模型的前腿差不多位置,在將高度向上調整讓人物模型的腿可以放置在狗模型身體內,完成後再利用Transpose內的Scale將人物模型的尺寸作些微調,讓他看起來在更高大一點,這些操作都要轉到各各視角作觀察再調整。
調整好之後,先將人物模型與狗模型到Tool\Geometry內點選Divide,讓模型的細分級別更多,這樣之後可以雕刻的更加細膩,接著到人物模型的SubTool按下Ctrl+Alt去拖曳將人物模型的從大腿往上的範圍,使用綠色範圍框選出來,沒有框選到的範圍就會隱藏起來,完成後人物模型的下半身就會暫時隱藏起來;接著再到狗模型的SubTool將脖子以下的範圍,使用綠色範圍框選出來,到目前這個階段,半人馬的外觀已經有了逐步的效果出來了。
接著再將剛剛隱藏露出來的邊緣利用Move Elastic筆刷做些調整,這把筆刷非常適合去調整網格面數較多的模型,將兩個模型的表面調整到比較幅貼後,在使用Smooth筆刷將接合處的表面塗抹一番,這樣就可以讓他們融合的更加自然。
處理的差不多後,就可以到Tool\SubTool點擊ReMesh All,這時候就會在SubTool面板最下方出現一個新的模型,不過效果似乎非常不好,一方面是模型的網格面數量不夠,一方面是表面太過於平滑,所以可以到Tool\SubTool內調整ReMesh All旁的Res這個參數,數值越大模型的網格面也會越多,當然也會更加細膩更加貼近原本的造型,而下方的Polish則是控制表面的光滑程度,如果不希望表面非常光滑可以考慮降低一些,如果降到0將會產生如積木般的效果。
但是即使已經將Res調高讓模型的網格面增加許多,但是效果還是不夠好,不過不用擔心,只要先點選透過ReMesh All所產生的這個SubTool,再到Tool\SubTool內點擊ProjectAll這個按鈕,那麼就會將原本的人物模型與狗模型的外觀拓印在在透過ReMeshAll所產生的這個模型上,如此一來效果幾乎和原本的模型如出一轍。
最後只需要將這個模型稍微整修一番,將接縫處使用Smooth筆刷塗抹做平滑的修飾,那麼差不多完成這次的練習囉