SubTool除了可以幫助我們將不同的模型組合在一起之外,還有其他非常實用的功能,這壹節就來介紹運用SubTool輔助建造模型的過程;一般在製作模型時,會請平面人員製作出所要製作物的正面、側面甚至是上視圖,然後將圖片放置模型上當做參考,這樣建造的過程就有所依憑,比較省事也比較正確,以下就來進行在ZBrush內這個操作的過程:
這次的練習要來製作頭蓋骨的造型,這個練習幾乎每種三D軟體都會以這樣的練習來進行,因為一方面可以熟悉基本臉部外觀,另一方面頭蓋骨的造型可以訓練很多操作的技巧;首先先準備好頭蓋骨的正面與側面的圖片,然後使用Photoshop開啟這兩張圖片。
接著請從點選檔案\開啟檔案,然後會出現選取對話框,請找到ZBrush的安裝目錄下找到ImagePlaneX.PSD這張圖片,一般預設的路徑都是在C:\Program Files\Pixologic\ZBrush 4.0\ZTools\ImagePlane.PSD,這張圖片是壹張長方形的圖片,在左側寫著FRONT(正面),右側則是寫著SIDE(側面),而中間已經作好一條中心的參考線。
接著請將準備的圖片複製起來,再到ImagePlaneX.PSD這個檔案內按照正面和側面的位置貼上,記得一定要讓他們的高度保持一樣,如果不確定有沒有正確的對好位置,可以點選檢視\尺標,這時候會在檔案的上面和側面出現尺標的造型,再從尺標拖曳出參考線來輔助判斷,完成之後只要點選檔案\另存檔案,格式設定為PSD格式,然後找位置存檔即可,因為存成PSD格式,圖層還可以繼續保留,之後如需要作位置的調整會比較方便。
到這個階段就已經完成了前置作業了,接著就可以開啟ZBrush繼續操作了,當進入到ZBrush以後,先從LightBox\Tool\ImagePlane這個資料夾內只到ImagePlaneX.ZTL這個檔案,點選之後請按下Edit進入編輯模式(快速鍵為T),順便更換一下比較容易觀察的材質球。
接下來點選Texture,然後按下Import將剛剛在Photoshop內所製作的正面側面的圖片輸入,接下來再到Tool\Texture Map點選圖片顯示的按鈕,找到剛剛輸入的圖片點擊下去,這時候會發現模型上面就會出現圖片了,而且是放置於模型的正面側面的相對位置,這樣一來就非常容易觀察囉。
接著再次到LightBox\Tool內找到PolySphere.ZTL這個球體形狀的模型,當點選了之後請先到Tool\Geometry將細分級別降到最低,不過我希望還可以繼續降低網格面數,因為用比較低的網格面數會比較容易進行調整,所以再從Tool\Geometry內找到Reconstruct Subdiv這個按鈕,當按下去的時候模型的網格面又繼續降低一階,一直降低到畫面中所看到的這個程度為止,最後再點擊Tool\Geometry內的Del Higher將高等的細分級別刪除掉,這樣就完成準備了。
現在就可以利用SubTool囉,到Tool\Subtool內點擊Insert,然後選取剛剛所處理好的ImagePlaneX.ZTL這個檔案,就完成兩個模型的組合囉。
不過要運用已經套好圖片的ImagePlaneX.ZTL,還得多一個步驟,要按下工具內的Transp這個按鈕,讓沒有選取到的SubTool產生半透明的顯示,所以我們就可以利用這個作法,讓ImagePlaneX.ZTL上的圖片也呈現出來,之後在球體模型上操作不會碰觸到ImagePlaneX.ZTL但是又可以看到他的圖片顯示來輔助製作,如果覺得透明程度不夠或是太強,可以到選單Preferences\Draw內去調整Front Opacity或是Back Opacity這兩個控制透明顯示的參數;另外順便到Tool\Display Properties將Double(雙面顯示)這個按鈕啟動,因為ImagePlaneX.ZTL這個模型是由兩個片狀所組成的模型,而操作過程旋轉到背後因為法線相反而無法正常觀看,這時候就透過Double就可以正常顯示囉。
現在就可以正式的開始來調整模型了,首先先選取了Move筆刷,開啟對稱後,將正面與側面的形狀依照圖片內的位置去做調整,在調整的過程中儘量比起參考的頭骨來的更大一些,因為之後如果做細分將會收縮許多,所以要先保留一些空間預防使用,如果擔心看不清楚模型的結構,可以開啟Poly F(快速鍵為F)將模型網格線顯示出來。
當調整的差不多後,到Tool\Geometry內按下Divide,讓模型增加細分,這樣一來就有更多的網格面可以做調整,也就是說可以調整的更加精確一些,繼續使用Move筆刷做調整,另外一般雕刻形的筆刷按下Alt去畫通常是得到相反地使用,例如原本畫下去是凹陷的效果,加按Alt是突出的效果,但在使用Move筆刷時,加按Alt則是向著法線方向做移動,因為參考圖片僅只有正面與側面,在調整的過程如果不想一直旋轉畫面做移動,就可以善用這個功能。
調整的差不多後,我想要將眼窩的部份往內凹陷一些,然而目前的網格數量卻無法支援這個動作,但是如果又做一次細分面數又太多,所以我打算做只將眼窩處的網格面數增加,這時候就得運用Edge Loop這個功能,首先按下Tool\Geometry內的Del Lower將最低的細分級別刪除,因為做Edge Loop只能在最低的細分級別操作,接著將需要增加面數以外的網格隱藏起來,再按下Tool\Geometry內的Edge Loop,就會將目前所看到的模型邊緣的網格增加一圈,而且同時利用顏色分成不同的群組。
繼續使用這個方法,將模型逐漸做局部細分,這些細分的面都是依照頭骨上的凹凸起伏所繪製,然後繼續一邊細分一邊使用Move筆刷調整結構應該放置的位置,在操作Edge Loop的過程一定要將模型旋轉到每一個角度做觀察後才使用,因為經常會發生隱藏的範圍過多或是過少,導致於局部細分未達到預期的效果。
當水平軸向的網格結構已經調整的差不多之後,再將眼窩、鼻孔與嘴巴的結構再次局部細分,因為這些地方是比較多凹凸起伏,所以相對的網格面數如果不夠多則無法表現凹陷或是突出的效果,因此在做Edge Loop時,這些地方我都多做了幾次,可以透過圖內不同的群組顏色得知。
做好這些局部的細分後,還是得趕緊依照圖片內的頭骨形狀調整外觀,這時候得善加利用剛剛製作Edge Loop時所產生的群組,例如要調整眼窩凹陷處,可以按下Ctrl+Alt去點擊眼窩的群組,如此就會只剩下眼窩處的群組,這樣調整會來的比較快速且方便,如果覺得在ImagePlaneX.ZTL上的圖片半透明顯示看不太清楚,也可以考慮開啟原始圖片觀察。
當調整的差不多之後,就可以再到Tool\Geometry內點擊Divide再次增加細分級別,這樣模型的網格面數又有更多可以使用,而且同時解將模型邊緣比較生硬的角度變的較為柔和,視覺上也覺得會越來越像是頭骨的感覺。
接著我又繼續將模型細分幾次,可是當模型網格面越來越多時,使用Move筆刷調整整體似乎有點不夠力,所以這時候換成使用Move Elastic這隻筆刷,這隻筆刷的主要功能和Move筆刷一樣,都是做移動使用,然而他在移動時會將有所連帶的網格面做彈性的移動處理,是比較適合運用在高細分級別的模型表面做移動的筆刷。
到目前為止,模型的外觀已經大致上都出來了,因為有圖可以參考,所以效率上是比較好的,接著就準備開始做更細部的雕刻處理了,我先點選工具內的Solo讓畫面中只保留目前的SubTool,這樣比較方便雕刻,另外也更換了BasicMaterial這個材質球,因為這樣比較方便觀察雕刻的細節,而筆刷則是選取Weave3這隻筆刷,他所繪製過的地方會有淺淺的刷痕紋理,可以運用這隻筆刷做出一些粗糙的效果。
繼續雕刻細節,因為要不斷的反覆觀察,所以這個過程花的時間會非常多,不過一定要耐著性子然後逐漸的將模型修正到參考圖內的形狀,在這邊提供一個小技巧,可以先點選ImagePlaneX.ZTL的這個SubTool,然後點選Transform內的Snapshot Object做螢幕快照(快速鍵為Shift+S),這樣就可以將ImagePlaneX.ZTL上的圖片暫時顯示在畫面中,之後再換回去原本雕刻的SubTool繼續雕刻,這樣一來在參考上就更加便利了,
如果需要將已經有的快照刪除,可以點選選單Document內的New Document建立一個新的畫布(快速鍵為Ctrl+N),如此就可以刪除掉既有的快照,不過要記得,這個操作是無法按下Ctrl+Z進行復原喔,所以要刪除之前要先確定好。
經過不斷的調整修改,已經讓這麼模型越來越接近圖片內的頭骨,剩下牙齒的部份需要仔細的雕刻,不過因為牙齒的造型比較細膩一些,所以如果直雕刻會比較辛苦,因此我打算利用遮罩來輔助進行牙齒的雕刻,這時候按下Ctrl去塗抹,然後按照圖片內牙齒的位置將遮罩畫出來。
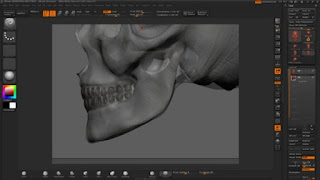






















沒有留言:
張貼留言